excel2007中如何设置默认图表和一个图表多个类型的方法
办公教程导读
收集整理了【excel2007中如何设置默认图表和一个图表多个类型的方法】办公软件教程,小编现在分享给大家,供广大互联网技能从业者学习和参考。文章包含707字,纯文字阅读大概需要2分钟。
办公教程内容图文
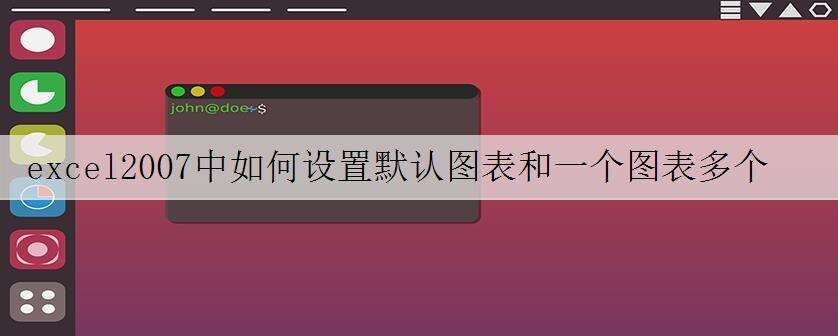
除了常见的用图表来形象地分析数据外,图表还可用做其他用途,如描绘函数图象以及绘制几何图形等,今天我们先来学习两个关于excel图表类型的小技巧,excel2007中设置默认图表和一个图表多个类型的方法。
一、自定义设置默认图表
Excel默认使用的图表是簇状柱形图,用户在快速创建图表时可快速创建一个簇状柱形图表。若用户希望通过快速创建的方法创建一个其他类型的图表,可通过下面的操作步骤设置默认类型。
1、打开Excel表格,切换到【插入】菜单选项卡。
2、接下来单击【图表】选项组右下角的展开按钮。
图1
3、弹出【插入图表】对话框,选中需要设置为默认图表的图表类型。
4、单击对话框下方的【设置为默认图表】按钮。
5、接下来单击【确定】按钮即可。
图2
二、一个图表多种类型
通常情况下,插入的excel图表中只包含一种图表类型。若图表中包含多个数据系列,为了方便区分不同的数据系列,可以为其设置不同的图表类型。这里以包含销售总额和销售数量两个数据系列的图表为例,更改【销售数量】数据系列的图表类型的具体操作步骤如下。
1、使用鼠标右键单击图表中的【销售数量】数据系列。
2、在弹出的快捷菜单中选择【更改系列图表类型】命令。
图3
3、弹出【更改图表类型】对话框,选中需要设置的图表类型。
4、单击【确定】按钮。
图4
5、在返回的图表中,即可看到更改图表中【销售数量】数据系列的图表类型后的效果了。
图5
【更改图表类型】对话框与【插入图表】对话框中的内容是完全一样的,只是执行的操作不同,所以弹出的对话框的名称也不同。对话框中默认显示内置的图表类型,如果需要选择自定义的模板,则需要在左侧列表框中选择【模板】标签,然后再进行选择即可。
办公教程总结
以上是为您收集整理的【excel2007中如何设置默认图表和一个图表多个类型的方法】办公软件教程的全部内容,希望文章能够帮你了解办公软件教程excel2007中如何设置默认图表和一个图表多个类型的方法。
如果觉得办公软件教程内容还不错,欢迎将网站推荐给好友。

