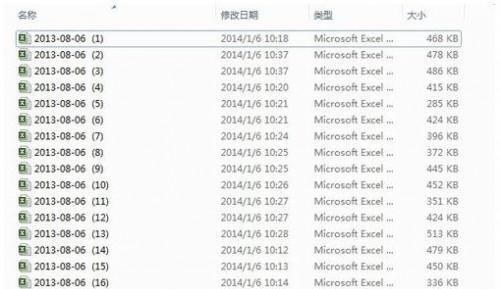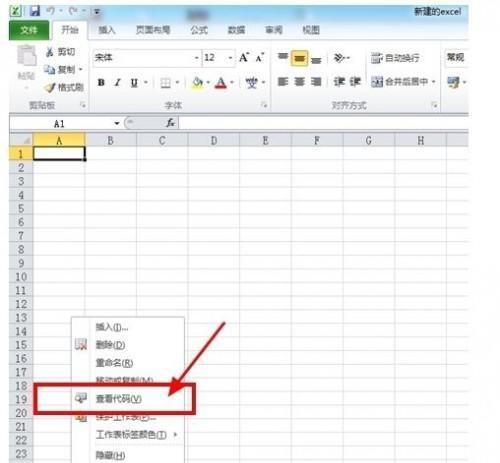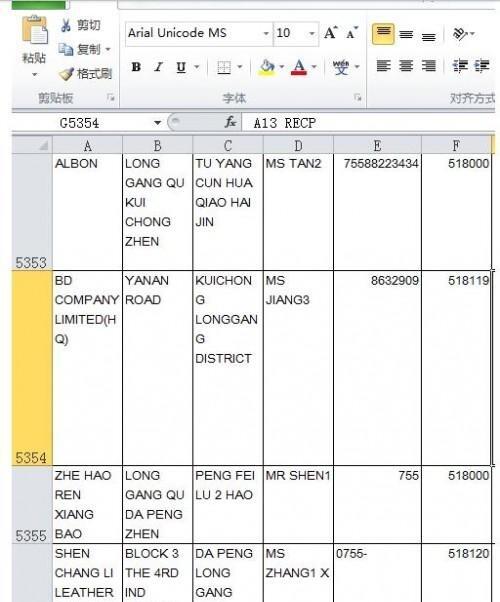wps几个表格数据合并
办公教程导读
收集整理了【wps几个表格数据合并】办公软件教程,小编现在分享给大家,供广大互联网技能从业者学习和参考。文章包含1123字,纯文字阅读大概需要2分钟。
办公教程内容图文
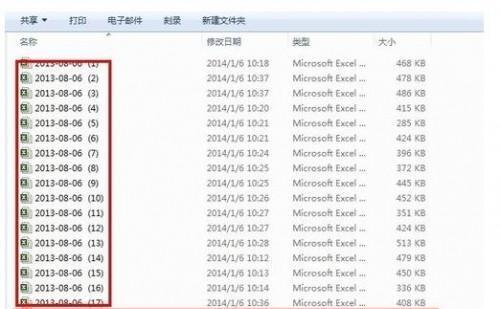 用microsoft excel打开新建的excel表,并右键单击sheet1,找到“查看代码”,单击进去。进去之后就看到了宏计算界面。如图所示:
用microsoft excel打开新建的excel表,并右键单击sheet1,找到“查看代码”,单击进去。进去之后就看到了宏计算界面。如图所示:
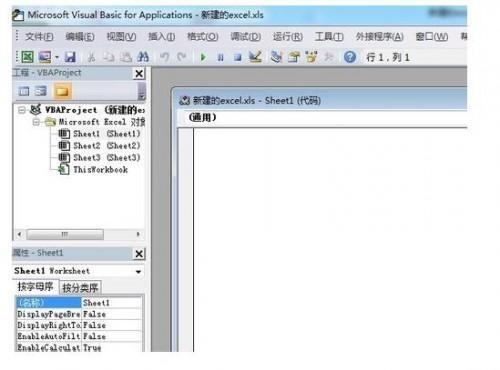 然后我们把下面这些宏计算的代码复制进去,然后找到工具栏上面的“运行”下的“运行子过程/用户窗体”,代码如下,如图所示:
然后我们把下面这些宏计算的代码复制进去,然后找到工具栏上面的“运行”下的“运行子过程/用户窗体”,代码如下,如图所示:
Sub 合并当前目录下所有工作簿的全部工作表()
Dim MyPath, MyName, AWbName
Dim Wb As Workbook, WbN As String
Dim G As Long
Dim Num As Long
Dim BOX As String
Application.ScreenUpdating = False
MyPath = ActiveWorkbook.Path
MyName = Dir(MyPath & “\” & “*.xls”)
AWbName = ActiveWorkbook.Name
Num = 0
Do While MyName <> “”
If MyName <> AWbName Then
Set Wb = Workbooks.Open(MyPath & “\” & MyName)
Num = Num + 1
With Workbooks(1).ActiveSheet
.Cells(.Range(“B65536”).End(xlUp).Row + 2, 1) = Left(MyName, Len(MyName) – 4)
For G = 1 To Sheets.Count
Wb.Sheets(G).UsedRange.Copy .Cells(.Range(“B65536”).End(xlUp).Row + 1, 1)
Next
WbN = WbN & Chr(13) & Wb.Name
Wb.Close False
End With
End If
MyName = Dir
Loop
Range(“B1”).Select
Application.ScreenUpdating = True
MsgBox “共合并了” & Num & “个工作薄下的全部工作表。如下:” & Chr(13) & WbN, vbInformation, “提示”
End Sub
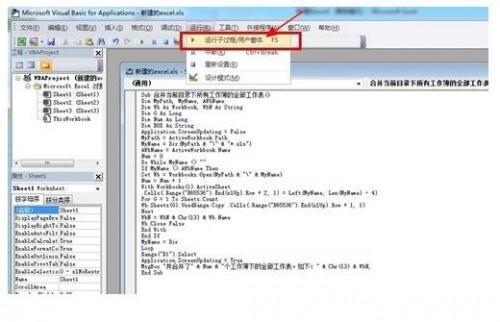 运行之后,等待10秒针左右,等运行完毕,就是合并完成之后,会有提示,点确定就可以了。查看合并后的数据,有5000多行,就是同一个文件夹里面17个excel表数据合并后的结果。效果如图所示。
运行之后,等待10秒针左右,等运行完毕,就是合并完成之后,会有提示,点确定就可以了。查看合并后的数据,有5000多行,就是同一个文件夹里面17个excel表数据合并后的结果。效果如图所示。