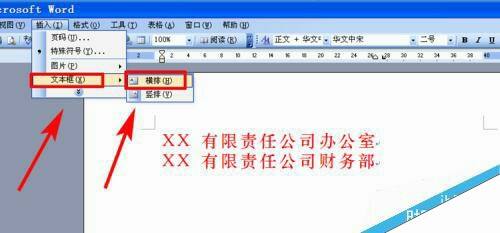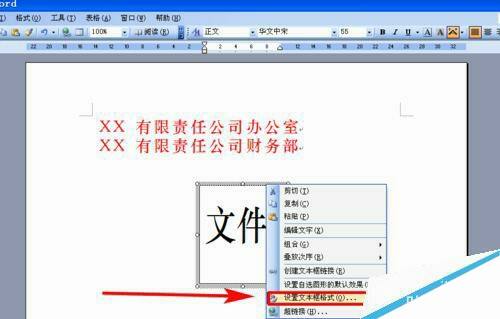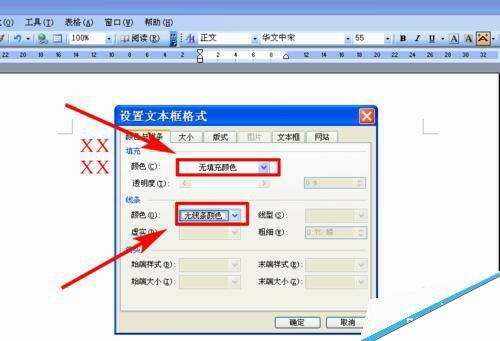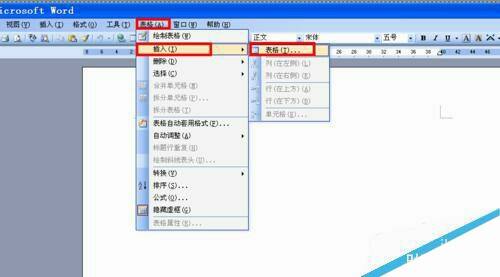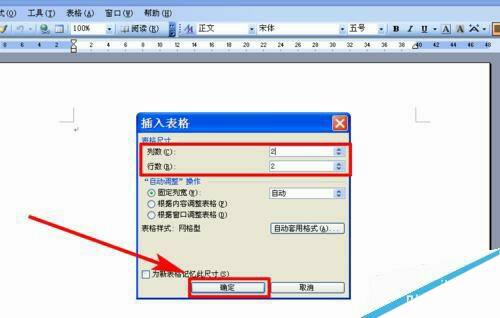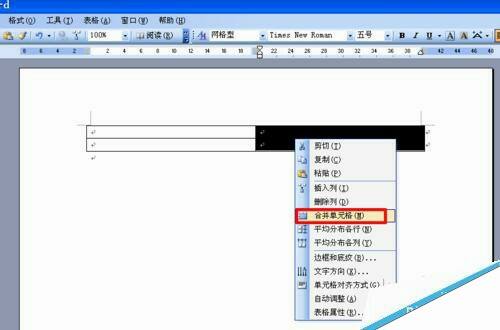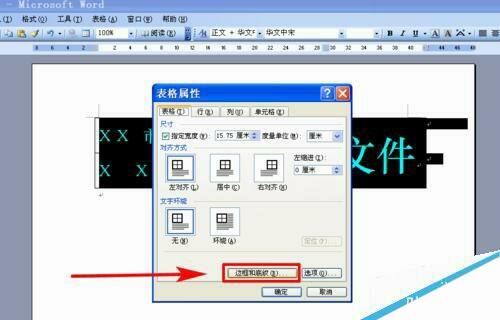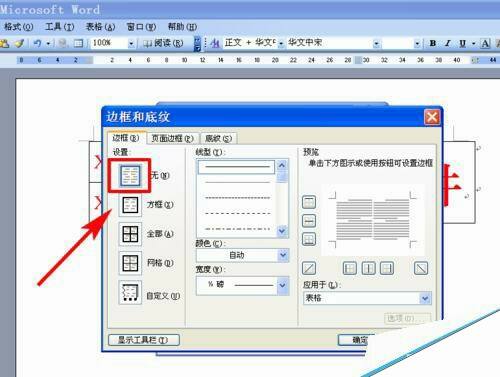word制作多个单位联合发文的文件头两种方法
办公教程导读
收集整理了【word制作多个单位联合发文的文件头两种方法】办公软件教程,小编现在分享给大家,供广大互联网技能从业者学习和参考。文章包含654字,纯文字阅读大概需要1分钟。
办公教程内容图文
选中所有文字,从格式工具栏中设置字体、字号、颜色(红色)、文字对齐为“分散对齐” 。
选择菜单“格式”——“段落”,在打开的“段落”对话框中,设置适当行距 ,如图例,固定值26磅。
在选中所有文字的前提下,拖动左缩进按钮A和右缩进按钮B,将发文单位置于适当位置。
点击菜单“插入”——“文本框”——“横排文本框”,输入“文件”二字,设置文字的字体、字号、缩放比例(80%)、颜色(红色)。
选中文本框单击鼠标右键,选择“设置对象格式”,在打开“设置对象格式”对话框中,设置 “填充颜色”为“无填充颜色”,“线条颜色”为“无线条颜色”,点击确定。
移动文本框到发文单位右侧适当位置,多个单位联合发文的红头的文件头就完成。
方法二
点击菜单“表格”——“插入”——“表格”,插入一个2行2列的表格,选中单元格的后两行,点击鼠标右键选择“合并单元格”,合并后列的两行。
在第一列的两行内输入单位名称,在第二列输入“文件”二字。
分别选中“两个单位名称”和“文件”,分别在格式工具栏中设置字体、字号、颜色(红色)、文字对齐为“分散对齐” 。
选中表格,点击鼠标右键选择“表格属性”,在“表格属性”的对话框中选择“边框和底纹”选项,再在“边框和底纹”对话框中选择“无”边框选项。
点击菜单“表格”——“隐藏虚框”,表格的虚框就看不见了,文件头就制作完成了!
注意事项
办公教程总结
以上是为您收集整理的【word制作多个单位联合发文的文件头两种方法】办公软件教程的全部内容,希望文章能够帮你了解办公软件教程word制作多个单位联合发文的文件头两种方法。
如果觉得办公软件教程内容还不错,欢迎将网站推荐给好友。