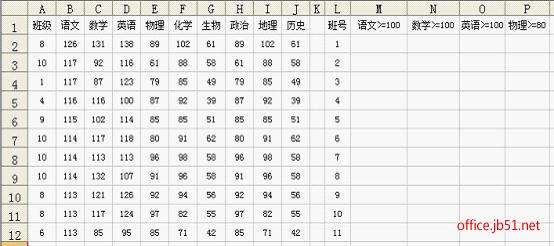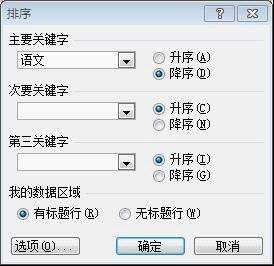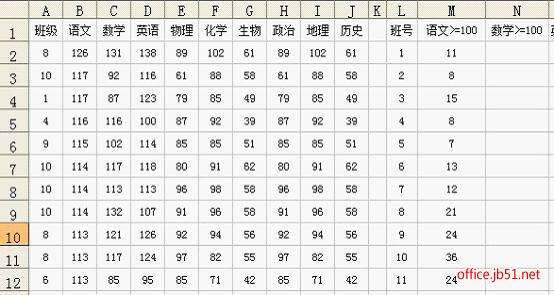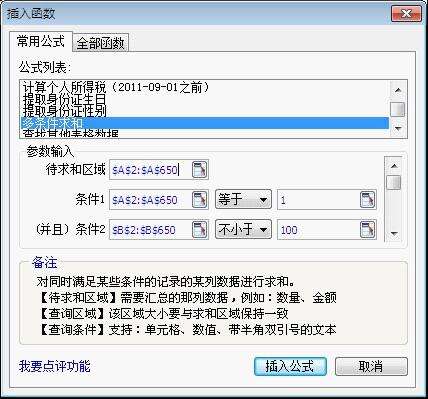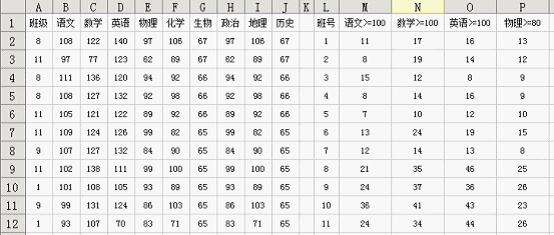WPS表2012采用多条件求和公式进行评分统计 提高效率
办公教程导读
收集整理了【WPS表2012采用多条件求和公式进行评分统计 提高效率】办公软件教程,小编现在分享给大家,供广大互联网技能从业者学习和参考。文章包含1120字,纯文字阅读大概需要2分钟。
办公教程内容图文
图1
第一步,选择单元格区域(A1: J650),执行“数据排序”;然后选择主关键字为“中文”,并按降序排序,如图2所示。
图2
在第二步中,在M2单元格中输入公式“=COUNTIF(A$2:A$180,L2)”来计算1班的学生人数,其中单元格区域(A2:A180)是在排序后分数大于或等于100分的学生。
第三步,选择M2单元格,然后自动填写,得到其他班级的学生人数,如图3所示。
图3
然后重复以上步骤,统计其他学科每个班的学生人数。
用WPS Office2012表格统计
第一步:选择M2单元格,点击〖插入函数〗按钮,在常用公式列表中选择多条件求和,求和区域为类,条件1为类等于1,条件2为中文,得分不小于100。具体参数如图4所示,然后单击插入公式。因为结果是满足条件的总和,并且满足条件的数字在这里是预期的,所以公式“SUM product(A $ 2: $ A $ 650,1 *(OFFSET(A $ 2: $ A $ 650,0,SUM(COLUMN(A $ 2: $ A $ 650)-COLUMN(A $ 2: $ A $ 650)))=1)*(OFFSET(A $ 2: $ A $ 650,0),SUM(COLUMN(A $ 2: $ 650))
第二步,选择M2单元格,并自动填充到右边的P2单元格,然后修改每个单元格中公式的参数(即要统计的分数段,如物理是=80),然后选择(m2: p2)单元格区域,并自动填充下去,这样就可以快速统计出中、数、英、物理各班的学生人数,如图5所示。
图5
评测结果
根据以上统计,通过比较两种软件,WPS Office2012表单的优势是显而易见的。在本例中,通过使用“多条件求和”的公式,并根据需要修改公式,可以省略“排序”的操作,节省了大量的时间,减少了重复操作带来的误操作。公式灵活,可以根据自己的需要进行修改和重用,适用于一些复杂的统计。
办公教程总结
以上是为您收集整理的【WPS表2012采用多条件求和公式进行评分统计 提高效率】办公软件教程的全部内容,希望文章能够帮你了解办公软件教程WPS表2012采用多条件求和公式进行评分统计 提高效率。
如果觉得办公软件教程内容还不错,欢迎将网站推荐给好友。