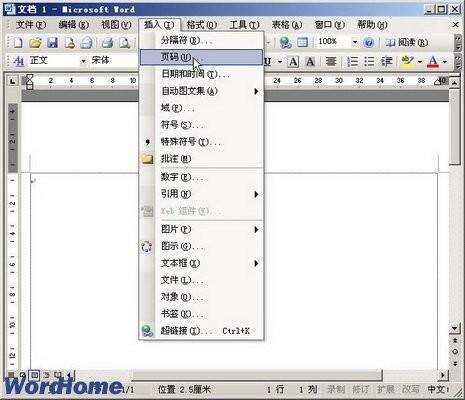Word2003文档中插入页码
办公教程导读
收集整理了【Word2003文档中插入页码】办公软件教程,小编现在分享给大家,供广大互联网技能从业者学习和参考。文章包含765字,纯文字阅读大概需要2分钟。
办公教程内容图文
图2010060701 执行插入页码命令
小提示:如果当前Word文档没有分节,则默认为整篇Word文档插入页码。
第2步,在打开的“页码”对话框中单击在“位置”下拉三角按钮,在下拉列表中选择页码位置(包括页眉、页脚、纵向中心、纵向内侧和纵向外侧五种位置)。然后单击“对齐方式”下拉三角按钮,在下拉列表中选择页码对齐方式(包括左侧、居中、右侧、内侧和外侧五种对齐方式)。设置完毕单击“格式”按钮,如图2010060702所示。
图2010060702 单击“页码格式”按钮
小提示: 在“页码”对话框中选中“首页显示页码”复选框,则当前Word文档第1页将显示页码。如果当前Word文档第1页是封面页而不需要显示页码,则可以取消“首页显式页码”复选框。在“预览”区域可以预览插入页码的位置。
第3步,打开“页码格式”对话框,在“数字格式”下拉列表中可以选择页码使用的数字格式(包括阿拉伯数字、英文字母和大写中文数字等几种格式)。选中“包含章节号”复选框可以在页码前面插入当前章节号,还可以在“页码编排”区域自定义起始页码。设置完毕单击“确定”按钮,如图2010060703所示。
图2010060703 “页码格式”对话框
第4步,返回“页码”对话框并单击“确定”按钮,用户可以在当前Word文档中查看插入的页码,如图2010060704所示。
图2010060704 成功插入页码
办公教程总结
以上是为您收集整理的【Word2003文档中插入页码】办公软件教程的全部内容,希望文章能够帮你了解办公软件教程Word2003文档中插入页码。
如果觉得办公软件教程内容还不错,欢迎将网站推荐给好友。