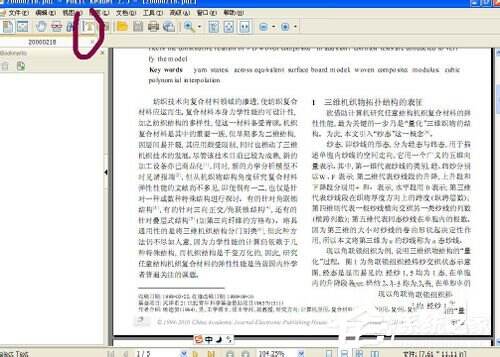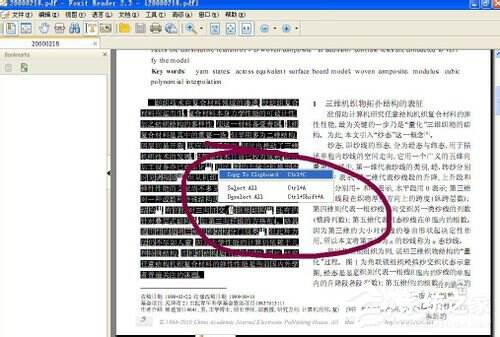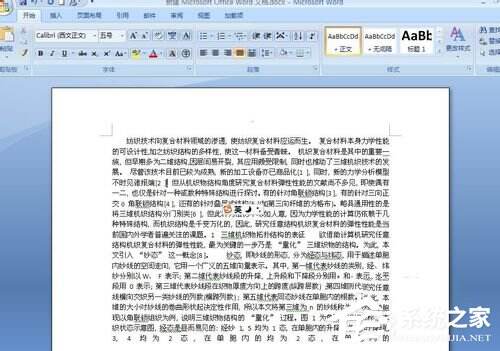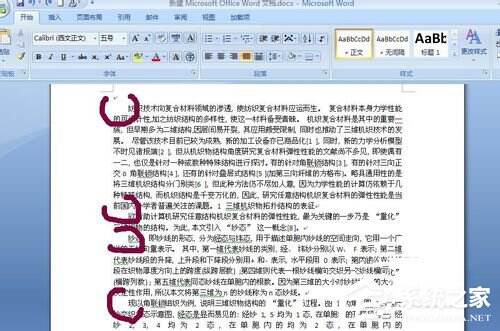怎么把PDF文件转换成Word?PDF文件转换成Word的方法
办公教程导读
收集整理了【怎么把PDF文件转换成Word?PDF文件转换成Word的方法】办公软件教程,小编现在分享给大家,供广大互联网技能从业者学习和参考。文章包含1132字,纯文字阅读大概需要2分钟。
办公教程内容图文
新建一个Word文档。设置好格式(在转换过程中建议一步步的来尤其是有图片的情况下,图片多的情况Word排版容易出问题所以建议一段段的来,至于怎么一步步,接着看)
点击这个T字按钮,这是文本选择工具,点击之后用鼠标选取文段就会高亮显示。然后右键可以选择复制该段内容。(可以先把文字都复制,但是公式之类的会成乱码建议多次复制或者复制之后再删除)
把文字都粘贴到Word中。粘贴之后你会发现文档格式特别乱,有特别多回车键怎么处理呢。首先点击替换按钮,输入^P。如果输入不了可能是输入法的半角全角没切换(请切换到英语输入法半角)替换里面全不填,然后全部替换。
现在回车是没了,整个文档没了段落变成了一整团。这时候点击替换,在上面输入两个空格,下面输入^P和两个空格(如果你不知道输入^P那么点击更多在特殊格式里面找到段落标记选定它就可以了)
如果替换的结果是没有被替换,在输入空格的时候就把输入法的半角改成全角。
还有注意我说的这次的^P后面有两个空格。然后选择全部替换。
然后段落就出来了,然后设置字体格式,文字阶段就设置好了。
然后是处理文档中的图片,在阅读器中点击照相机工具,然后框选图片,右键复制图片(比较复杂的公式建议使用保存图片的方法复制直接用文本识别没有格式而且容易乱码)。然后在Word中的对应位置粘贴图片。(按顺序来从头到尾,一次完成,不然就会特别麻烦)
双击图片,在图片的排列方式里面修改一下成为四周密排就可以自由设置图片的位置了。如果你不想图片左右有字则要输入一系列回车,直到回车超过图片区域。然后逐步就可以把文档做成Word了
虽然工作量大特别多,但是保证比软件转成的要实用的多。当然具体情况具体分析,排版特别简单的PDF,用工具一样可以特别快特别简单的完成。
关于PDF文件转换成Word的方法就给大家详细介绍到这里了。如不知道怎么把PDF文件转换成Word的用户,不妨试一下上述的方法去操作,虽然步骤是长了一点,但还是可以去操作的!
办公教程总结
以上是为您收集整理的【怎么把PDF文件转换成Word?PDF文件转换成Word的方法】办公软件教程的全部内容,希望文章能够帮你了解办公软件教程怎么把PDF文件转换成Word?PDF文件转换成Word的方法。
如果觉得办公软件教程内容还不错,欢迎将网站推荐给好友。