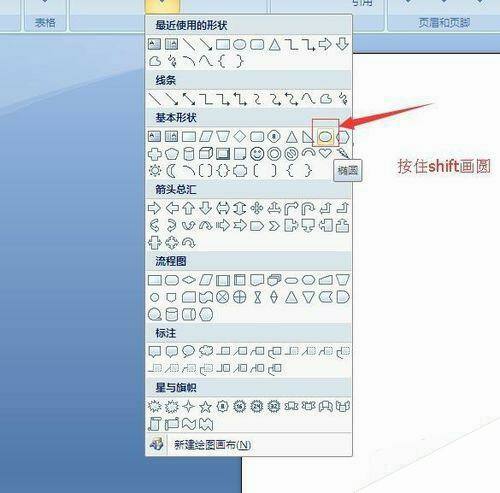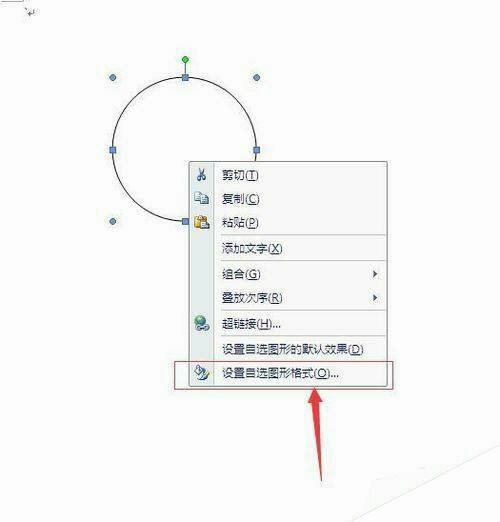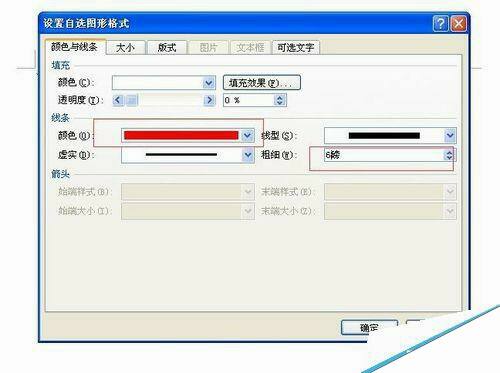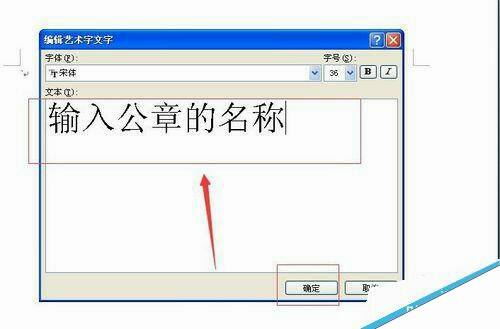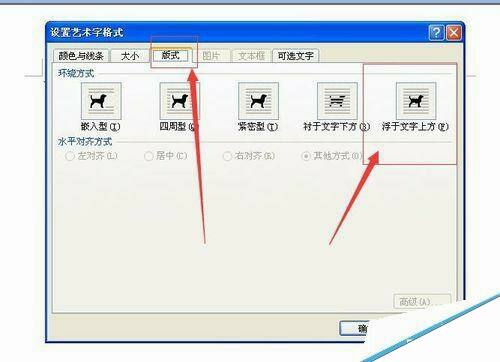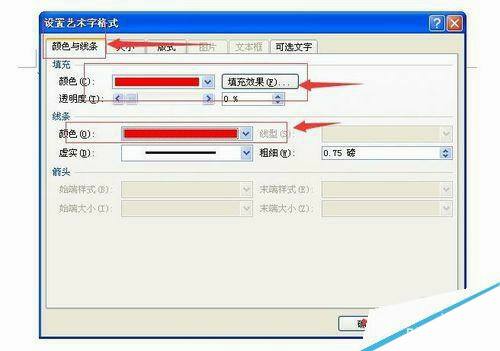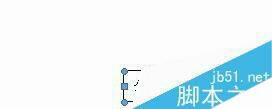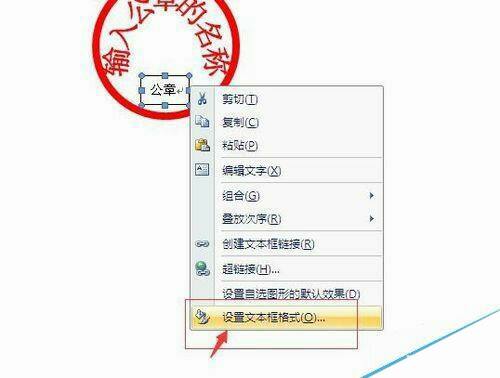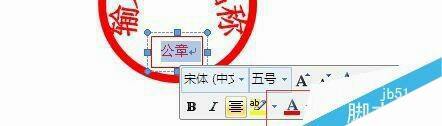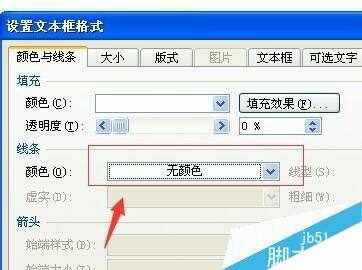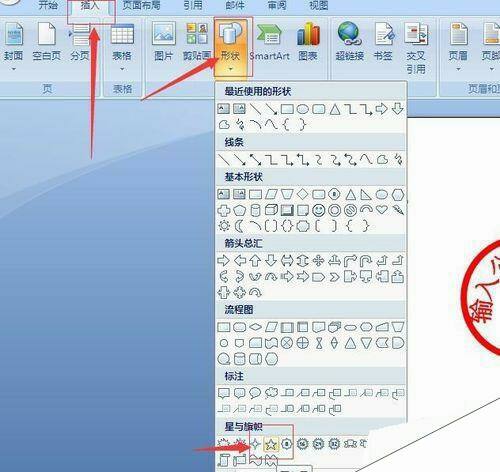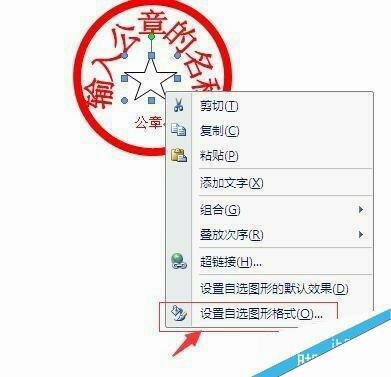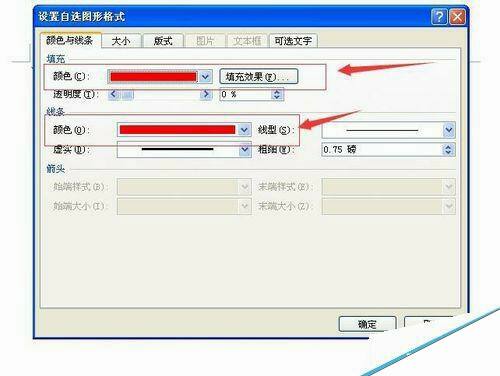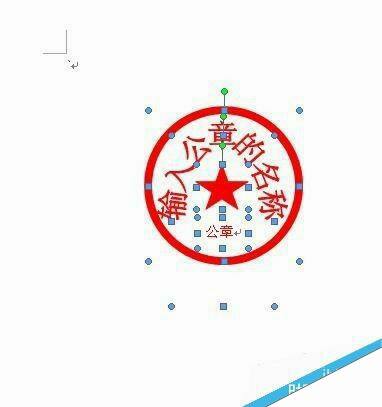用Word制作一个电子公章
办公教程导读
收集整理了【用Word制作一个电子公章】办公软件教程,小编现在分享给大家,供广大互联网技能从业者学习和参考。文章包含492字,纯文字阅读大概需要1分钟。
办公教程内容图文
2、在圆形上点击右键,选择“设置自选图形格式”
3、颜色设置红色,线条粗细设为:6
4、点击插入——艺术字——艺术字样3
5、在弹出的对话框中,输入公司名称,点击确定。在艺术字体上点击右键,对艺术字体进行设置。“版式”——"浮于文字上方“;”颜色与线条“全选红色。
6、点击艺术字拖动到圆圈内,拖动艺术字体上的小圆点调整字的位置,合适为止。
7、点击插入文本框,在文本框内输入章的性质,并将文字拖动到章内,调整到合适的位置
8、全选文本框内的文字,设置字体为红色。文本框上点击右键,设置文本框,将边框颜色设置为无颜色,边框去掉了。
9、点击插入——五角星工具。插入五角星,并拖动到章的中间,调整大小和位置。在五角星上点击右键选择设置自选图形格式,线条与填充色设置为红色。
10、章基本就完成了。将章的每个部件都选中。点击”格式“——”对齐“——”左右居中“。将章内的一些地方微调整一下。最后点击”组合“
11、组合之后,章就变为一个整体了,可以随意拖动!!!一个公章就这样完成了!
办公教程总结
以上是为您收集整理的【用Word制作一个电子公章】办公软件教程的全部内容,希望文章能够帮你了解办公软件教程用Word制作一个电子公章。
如果觉得办公软件教程内容还不错,欢迎将网站推荐给好友。