WPS表格不能正常排序的解决方法步骤
办公教程导读
收集整理了【WPS表格不能正常排序的解决方法步骤】办公软件教程,小编现在分享给大家,供广大互联网技能从业者学习和参考。文章包含473字,纯文字阅读大概需要1分钟。
办公教程内容图文
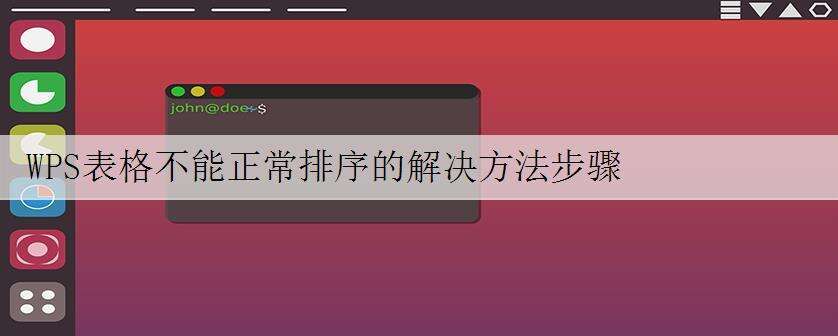
WPS表格不能正常排序的解决方法
准备好表格文件,并用WPS【打开】。
WPS表格不能正常排序的解决方法图1
选中【相应列】(按“什么”排序)。按序号大小排序,则选择“序号”一列;按面积大小排序,则选择“面积”一列。这里以“序号”升序为例。
WPS表格不能正常排序的解决方法图2
方法①【格式】-【将文本转换为数值】。
方法②只选中这列数字,自动出现小感叹号图标,按一下,再点击【转换为数字】。
WPS表格不能正常排序的解决方法图3
WPS表格不能正常排序的解决方法图4
WPS表格不能正常排序的解决方法图5
此刻,选中列,【排序】-【升序排序】。
WPS表格不能正常排序的解决方法图6
如果需要依照数值大小,把整个表格全部调整,选择【扩展选中区域】-【确定】;如果只需把这一列排序,则选择【以当前选择区域排序】-【确定】。
WPS表格不能正常排序的解决方法图7
大功告成,看一下成果吧。后前对比哦~
WPS表格不能正常排序的解决方法图8
WPS表格不能正常排序的解决方法图9
>>>下一页更多精彩“wps表格十个最基本的技巧”共2页: 上一页
12下一页
办公教程总结
以上是为您收集整理的【WPS表格不能正常排序的解决方法步骤】办公软件教程的全部内容,希望文章能够帮你了解办公软件教程WPS表格不能正常排序的解决方法步骤。
如果觉得办公软件教程内容还不错,欢迎将网站推荐给好友。

