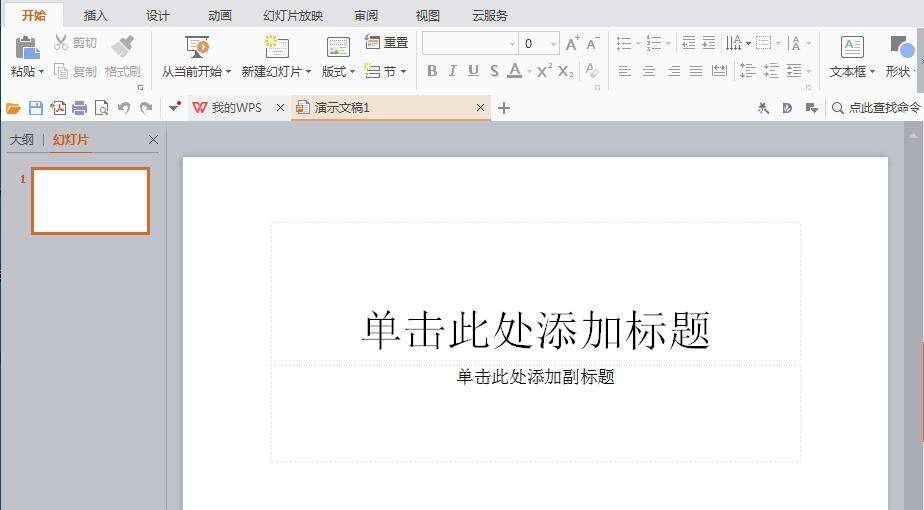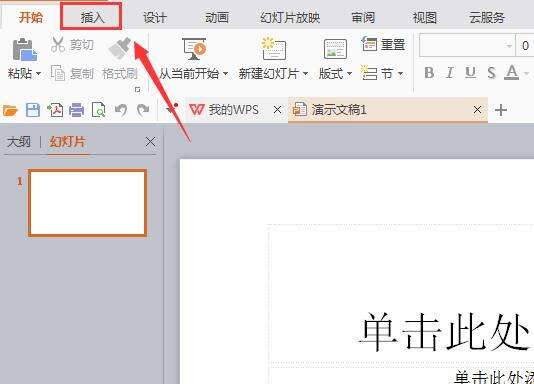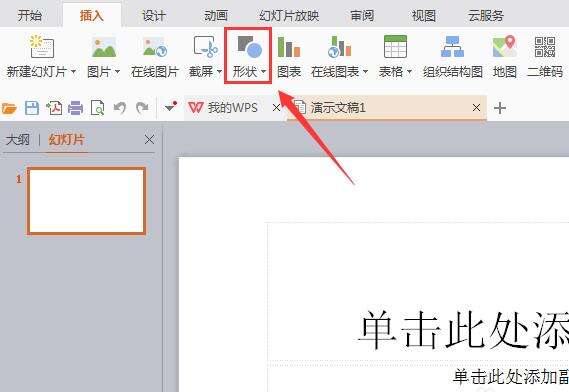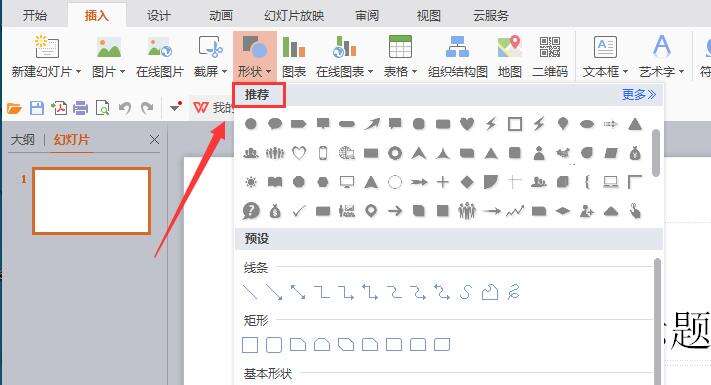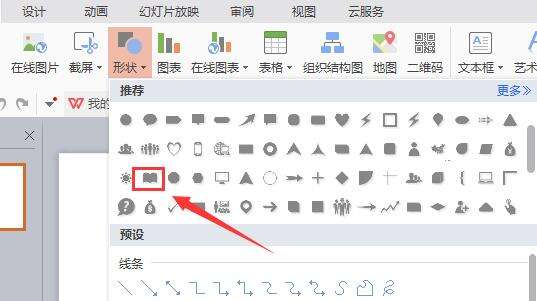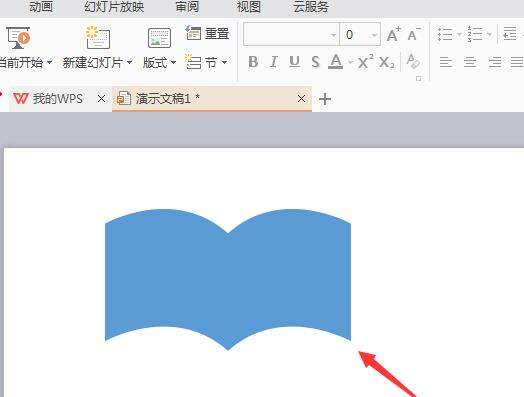WPS文件中插入书本图标符号具体操作流程
办公教程导读
收集整理了【WPS文件中插入书本图标符号具体操作流程】办公软件教程,小编现在分享给大家,供广大互联网技能从业者学习和参考。文章包含282字,纯文字阅读大概需要1分钟。
办公教程内容图文
1、打开WPS演示这款软件,进入WPS演示的操作界面,如图所示:
2、在该界面内找到插入选项,如图所示:
3、点击插入选项,在其工具区里找到形状选项,如图所示:
4、点击形状选项,在其子级菜单里找到推荐选项,如图所示:
5、点击推荐选项,在其内找到书本形状选项,如图所示:
6、点击书本选项,用鼠标左键在编辑输入区里拖拽鼠标左键,就画出来了该形状,如图所示:
根据上文为你们分享的WPS文件中插入书本图标符号的具体操作流程,你们是不是都明白啦!
办公教程总结
以上是为您收集整理的【WPS文件中插入书本图标符号具体操作流程】办公软件教程的全部内容,希望文章能够帮你了解办公软件教程WPS文件中插入书本图标符号具体操作流程。
如果觉得办公软件教程内容还不错,欢迎将网站推荐给好友。