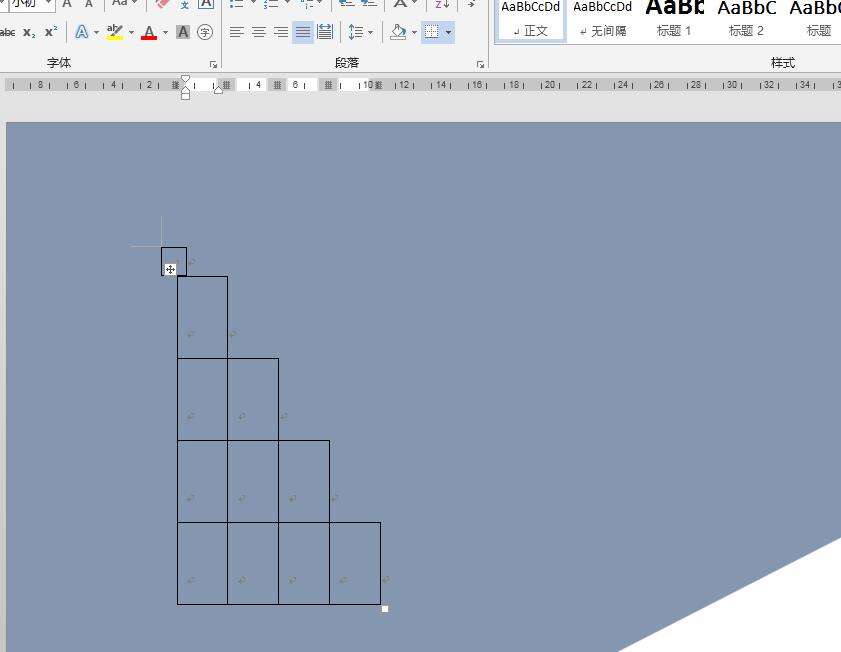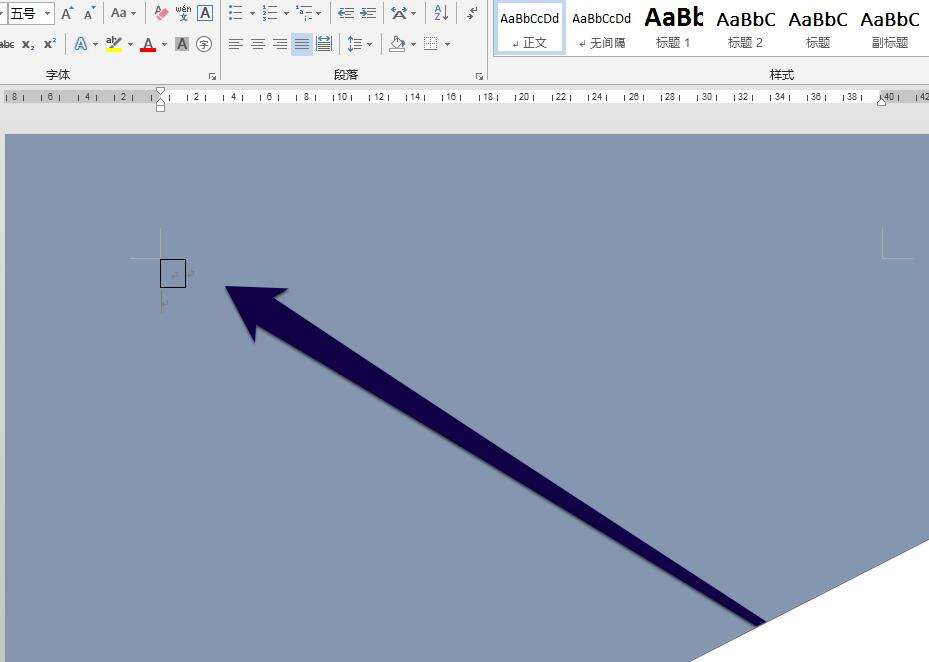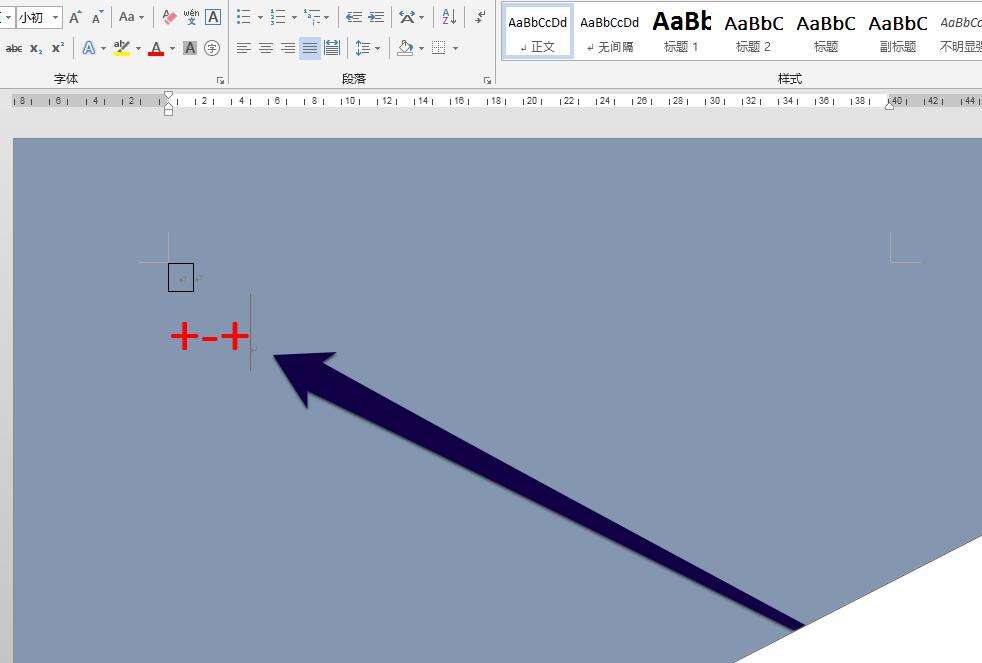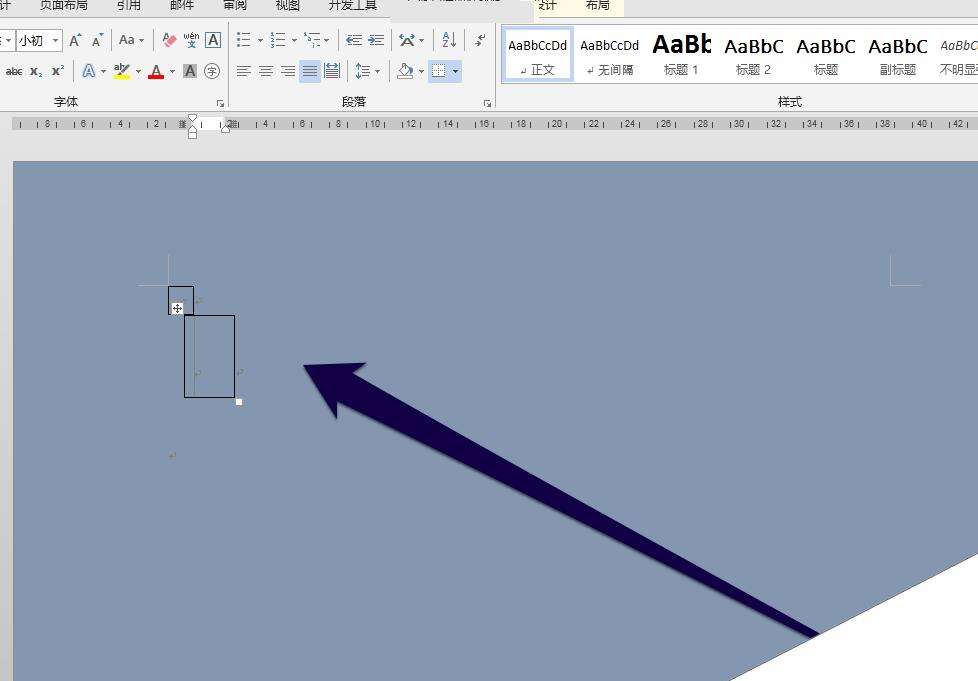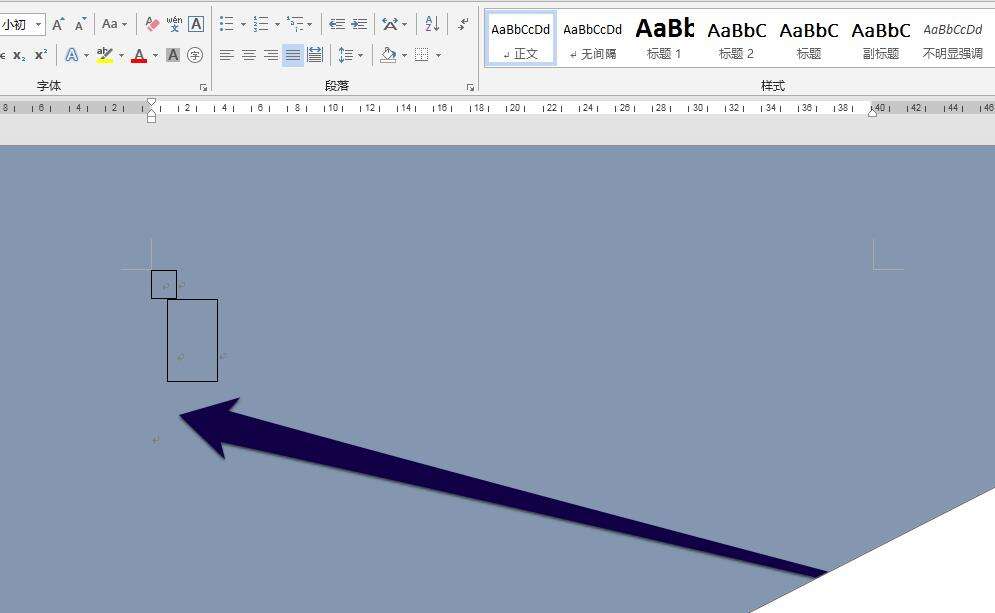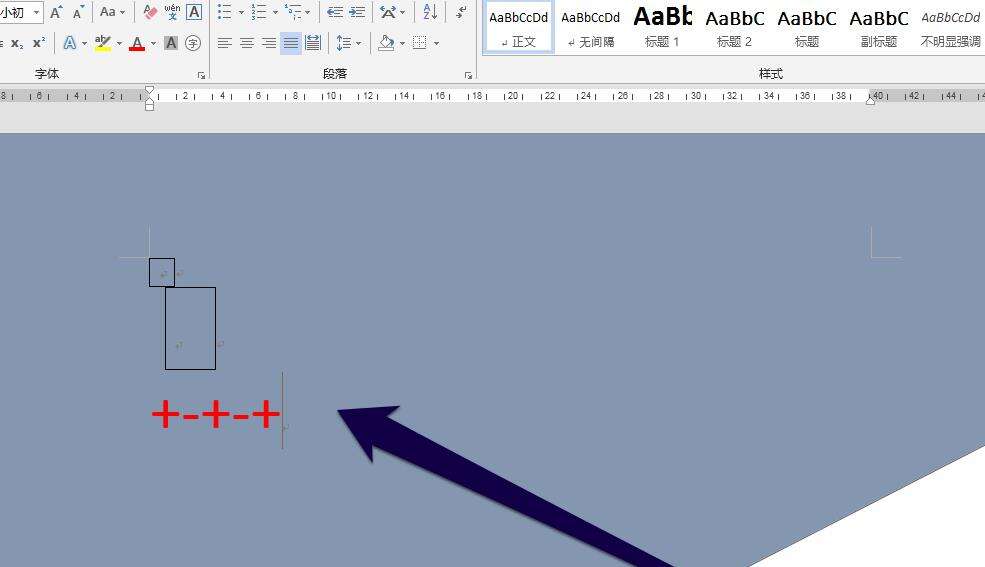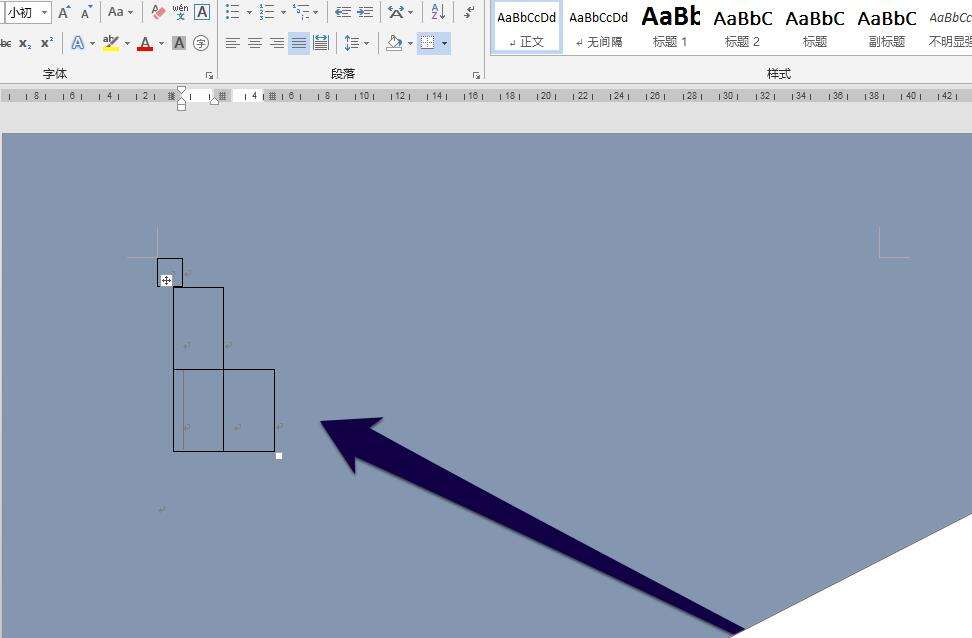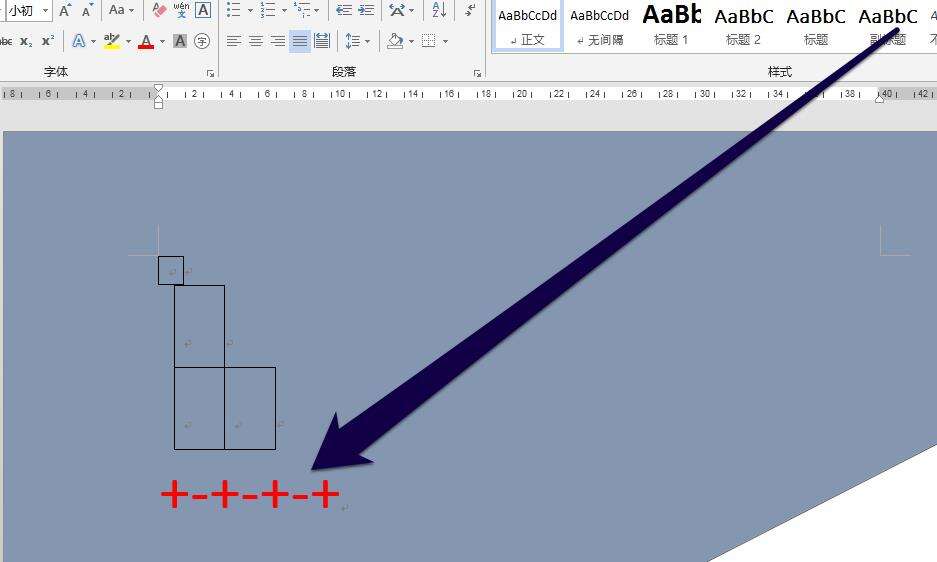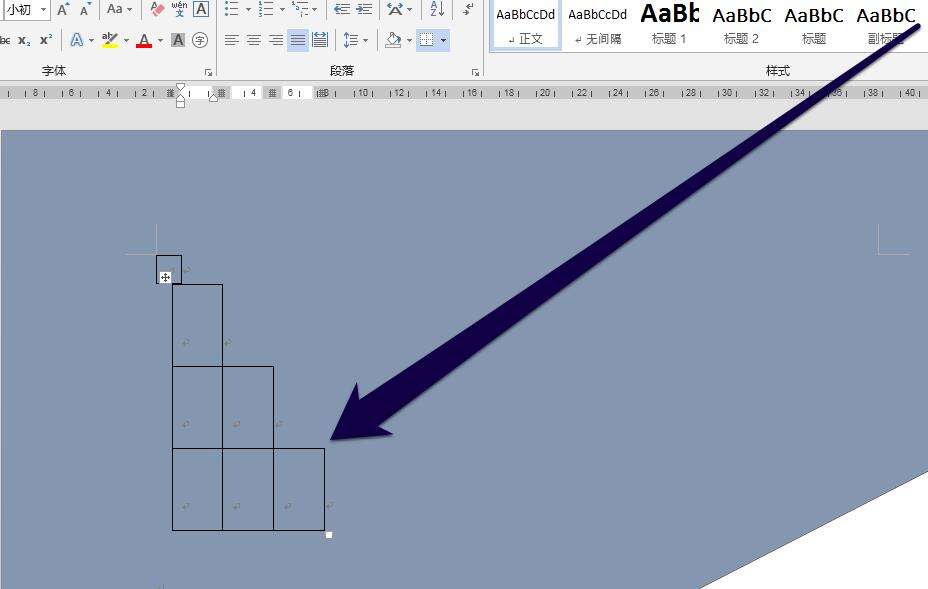word怎么制作楼梯样式的表格?
办公教程导读
收集整理了【word怎么制作楼梯样式的表格?】办公软件教程,小编现在分享给大家,供广大互联网技能从业者学习和参考。文章包含386字,纯文字阅读大概需要1分钟。
办公教程内容图文
1、我们先用表格的插入工具,插入一个表格到word。
2、然后在已经插入好的表格下面,输入加号和减号如图样式。
3、输入完成加减号以后,我们点击回车按钮,生成一个表格。
4、下面我们需要按照楼梯样式增加一个表格框,我们先把光标移动刚才插入表格框下面。
5、同样的按照图的样式,输入3个加号和2个减号。
6、输入完成以后,同样点击回车键的按钮,word中出现两个表格框。
7、现在我们已经找到规律了,一个加号和一个减号代表一个表格框,但是结尾必须用加号结尾。
8、我们按照上述的规律,就可以继续添加楼梯样式的表格了。
相关推荐:
word怎么绘制人事资料表格?
Word表格怎么制作座位表的效果?
Word2016怎么利用表格内置样式插入日历?
办公教程总结
以上是为您收集整理的【word怎么制作楼梯样式的表格?】办公软件教程的全部内容,希望文章能够帮你了解办公软件教程word怎么制作楼梯样式的表格?。
如果觉得办公软件教程内容还不错,欢迎将网站推荐给好友。