在WPS中如何做到文字随图片变大
办公教程导读
收集整理了【在WPS中如何做到文字随图片变大】办公软件教程,小编现在分享给大家,供广大互联网技能从业者学习和参考。文章包含428字,纯文字阅读大概需要1分钟。
办公教程内容图文
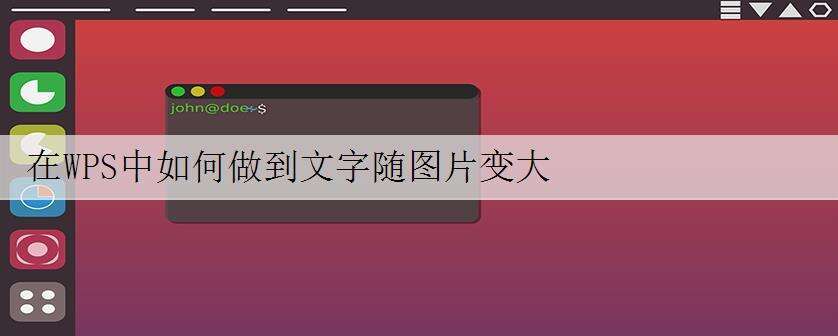
在WPS中做到文字随图片变大
操作步骤
1 打开我们的WPS文档,把鼠标切入到“插入”选项卡,点击“形状”选项组,在弹出的下拉菜单中添加自己喜欢的形状,例如“云形标注”;
选择形状
2 这时我们的鼠标光标会变成“十字形”然后再文档的空白部分绘制图形,并且在绘制出的图形中输入文字;
在插入的形状里输入文字
3 这时候用鼠标选中插入的图形,然后点击右键,在弹出的快捷菜单中选择“设置对象格式”命令;
点击设置对象格式
4 在弹出的“设置对象格式”的对话框中,点击“文本框”选项组,勾选“允许文字随边框自动缩放”选项,然后点击“确定”;
勾选文字随边框自动缩放
5 返回到我们的文档正文部分,用鼠标拖动图形会发现,当图形变大的时候,其里面的文字也会增大,如下图所示;
图片变大文字也会变大
提示:以上的步骤你看懂了吗?通过练习我相信你也会掌握的,另外为了美观你还可以对输入的文字的颜色进行设置,你只需要选中文字,把鼠标切换到“开始”选项组,点击“字体颜色”图标进行设置。
办公教程总结
以上是为您收集整理的【在WPS中如何做到文字随图片变大】办公软件教程的全部内容,希望文章能够帮你了解办公软件教程在WPS中如何做到文字随图片变大。
如果觉得办公软件教程内容还不错,欢迎将网站推荐给好友。