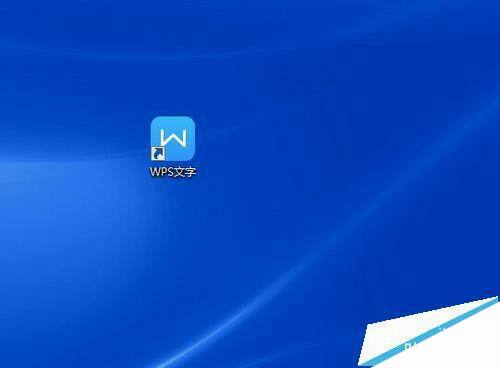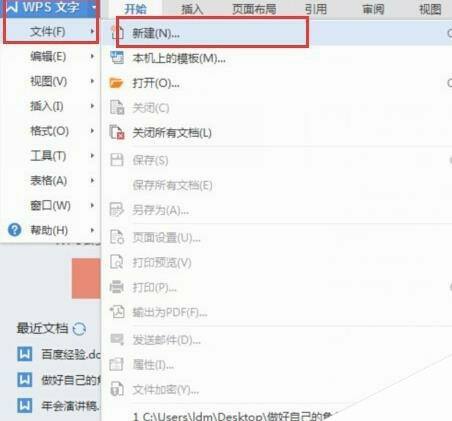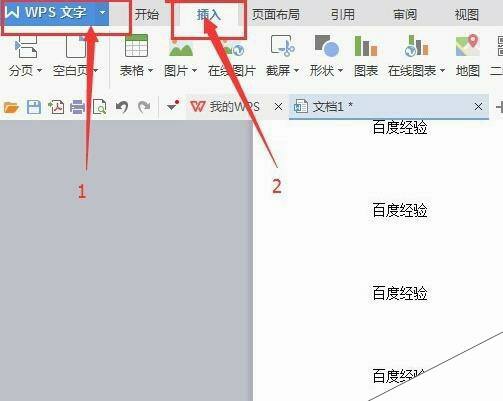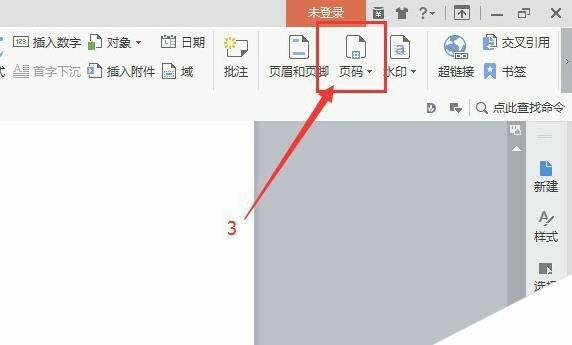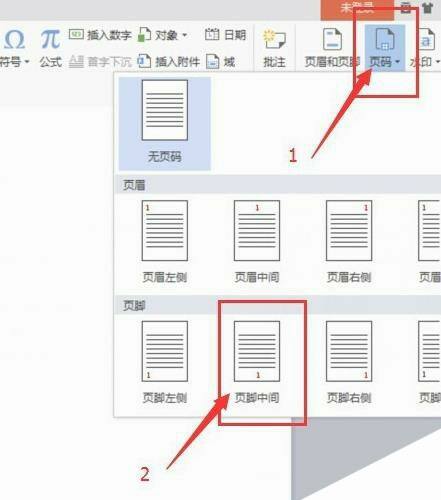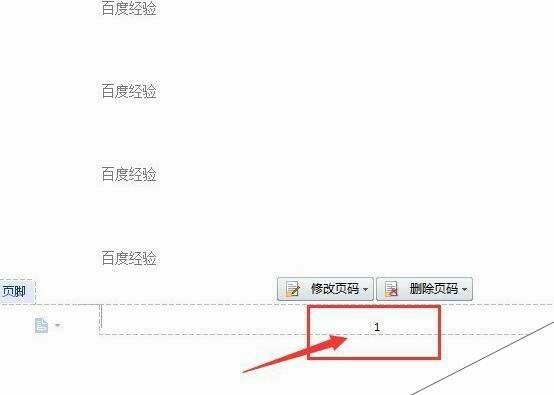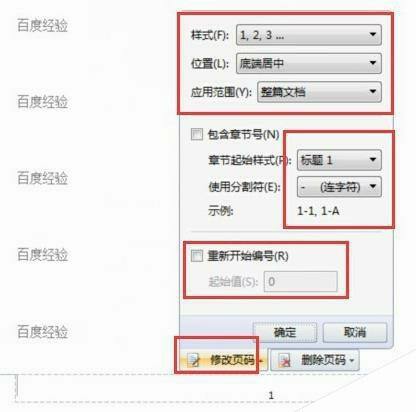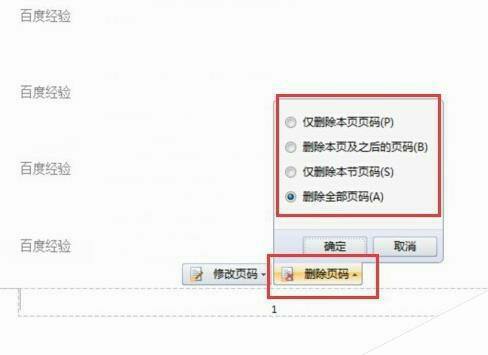wps文档怎么加页码? wps页码添加删除的方法
办公教程导读
收集整理了【wps文档怎么加页码? wps页码添加删除的方法】办公软件教程,小编现在分享给大家,供广大互联网技能从业者学习和参考。文章包含342字,纯文字阅读大概需要1分钟。
办公教程内容图文
2、点击打开wps软件后,我们选择左边最顶部的“wps文字”选项,然后点击“文件”,在出现的下拉菜单中选择“新建”,如下图所示
3、在新建立的wps文档中输入我们的文件内容,待文件内容完成后,我们就开始设置页码。此时在“wps文字”的右边可以找到“插入”这个选项。然后点击“插入”,找到页面顶部右边的“页码”选项,如下图所示
5、然后我们就可以在文件的每一页的底部看到具体的页码了,如下图所示。
6、如果你想将页码设置得更为美观一些,可进行“修改页码”。点击“修改页码”选项,然后会弹出很多的修改方案给你选择,此时根据自己的需求自行设置即可。
7、如果你觉得不需要页码,或者首页不需要页码的话,此时在“删除页码”选项进行设置即可。如下图所示
办公教程总结
以上是为您收集整理的【wps文档怎么加页码? wps页码添加删除的方法】办公软件教程的全部内容,希望文章能够帮你了解办公软件教程wps文档怎么加页码? wps页码添加删除的方法。
如果觉得办公软件教程内容还不错,欢迎将网站推荐给好友。