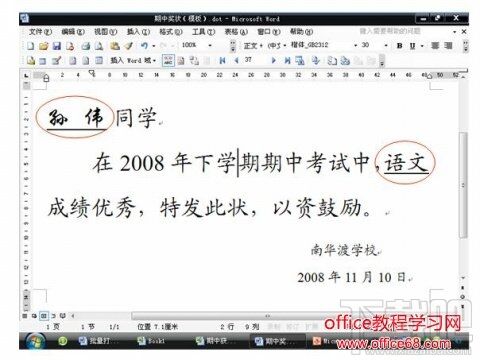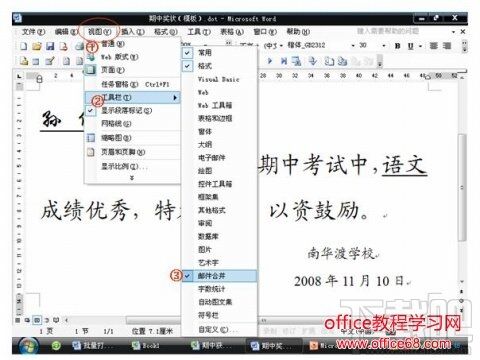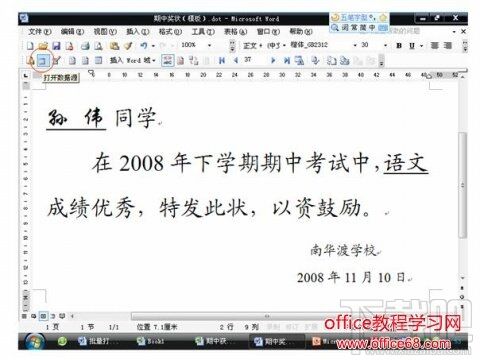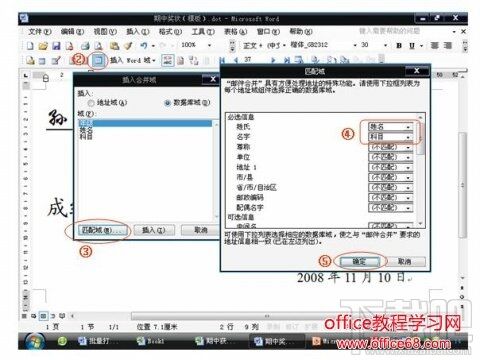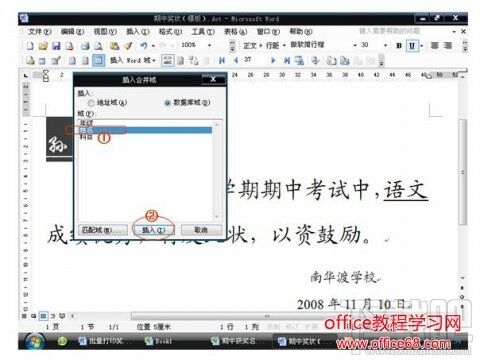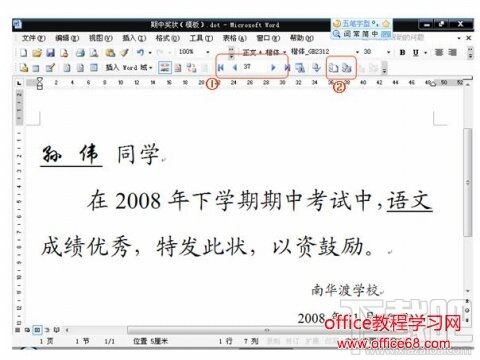word2016奖状怎么批量打印
办公教程导读
收集整理了【word2016奖状怎么批量打印】办公软件教程,小编现在分享给大家,供广大互联网技能从业者学习和参考。文章包含941字,纯文字阅读大概需要2分钟。
办公教程内容图文
2、用“Microsoft office Word 2016”,设置好奖状格式,输入文字。为了方便下次使用,可以先把文档保存为“文档模板”,也可选择把文件属性设置为“只读”, 文件名为【期中奖状】(我这里保存为文档模板)。图中加下划线的部分表示要设置的内容。
3、打开刚做好的“Word”文档【期中奖状】,单击菜单栏的①“视图”,在弹出的下拉菜单中指向②“工具栏”,单击③“邮件合并”,工具栏上就会看到相应的工具。
4、 单击工具栏上的“打开数据源”。
5、在随后弹出的窗口中选择刚做好的“Excel” 文件①【期中获奖名单】,然后单击②“打开”。
6、先选定①,接着单击工具栏上的②“插入域”,在弹出的窗口中单击 ③“匹配域”,在弹出的对话框中设置④的第一项为“姓名”,第二项为“科目”(点“”进行选择),然后单击⑤“确定”。
7、点一下①“姓名”,单击②“插入”。关闭“插入合并域”对话框。“姓名”栏的设置就完成了。
8、接着设置“科目”。单击“插入域”,再按照第6步的方法设置“科目”即可。
9、到这里,文档就算大功告成,我们可以对“姓名”“孙伟”,“科目”“语文”进行字体设置,包括加下划线等,虽然我们只设置了一个姓名“孙伟”和一个科目“语文”,但所有的奖状都会有我们设置的效果。在①可以看到有37张奖状,按左右两个三角形可以查看。点②第一个图标“合并到新文档”,就会弹出一个新的文档,这时可以看到共有37页,每页是一张奖状,点第二个图标“合并到打印机”可以直接打印所有奖状,也可进行打印设置。
要是奖状格式与我所设计的不同,也可以照这步骤制作。
办公教程总结
以上是为您收集整理的【word2016奖状怎么批量打印】办公软件教程的全部内容,希望文章能够帮你了解办公软件教程word2016奖状怎么批量打印。
如果觉得办公软件教程内容还不错,欢迎将网站推荐给好友。