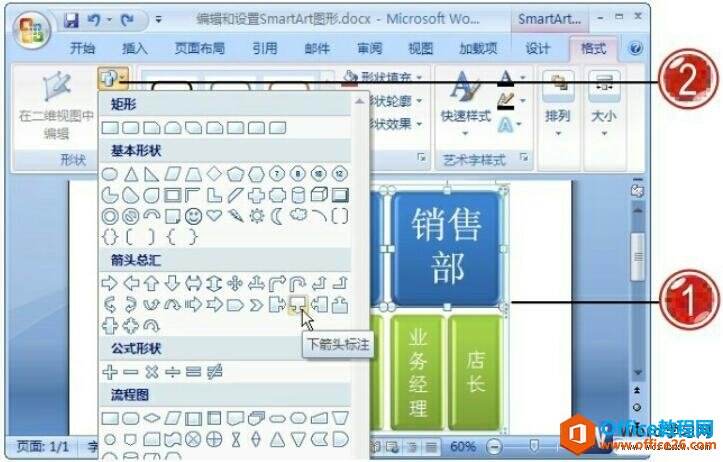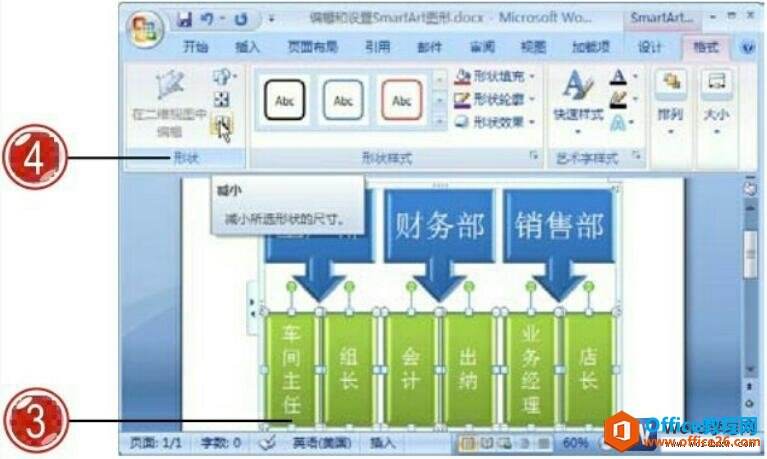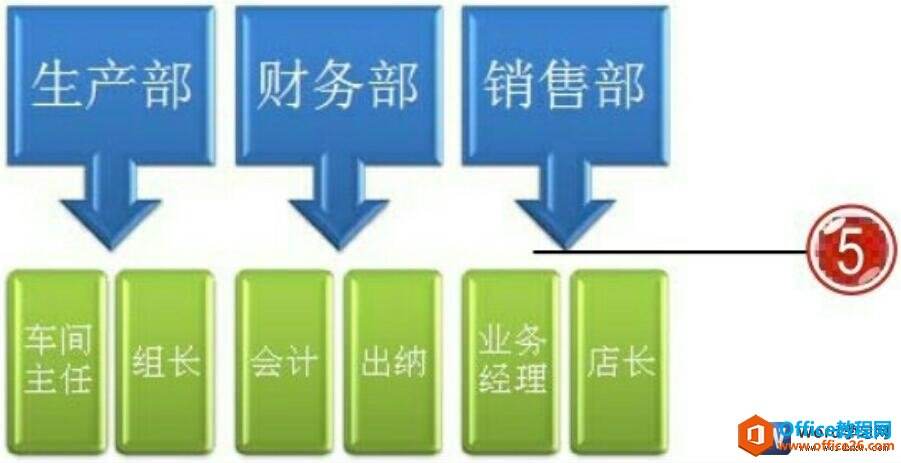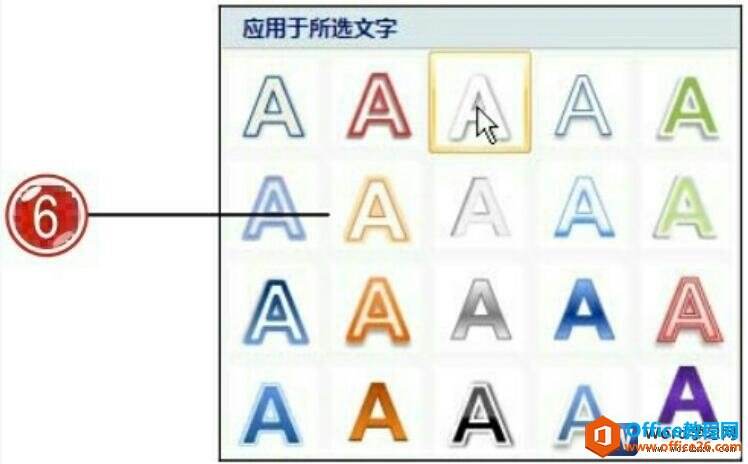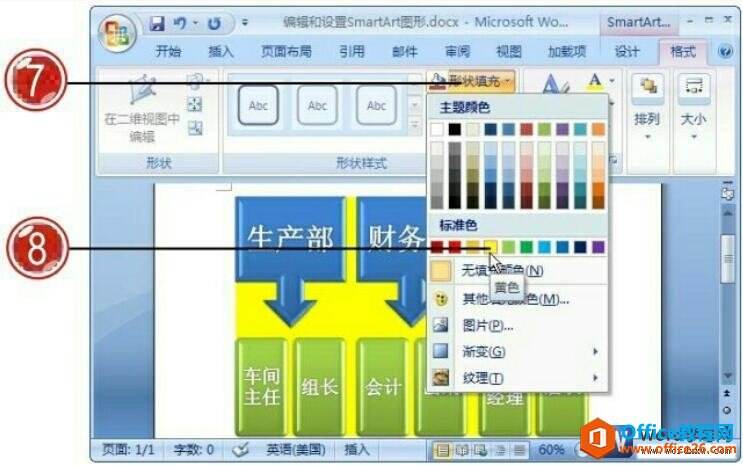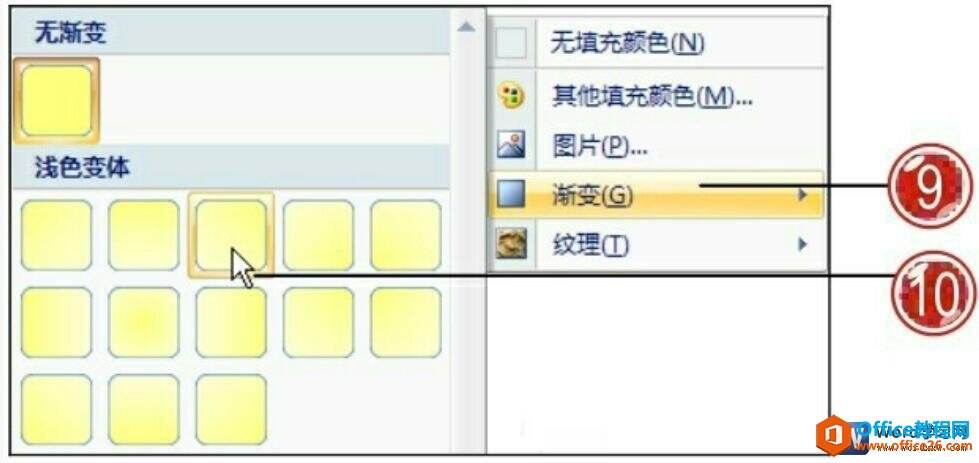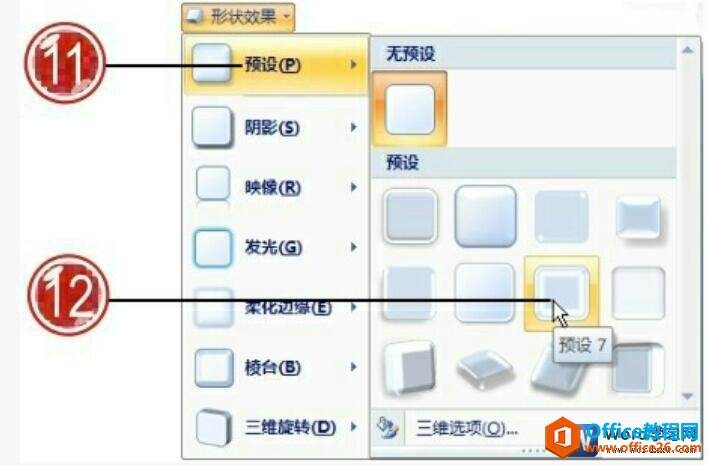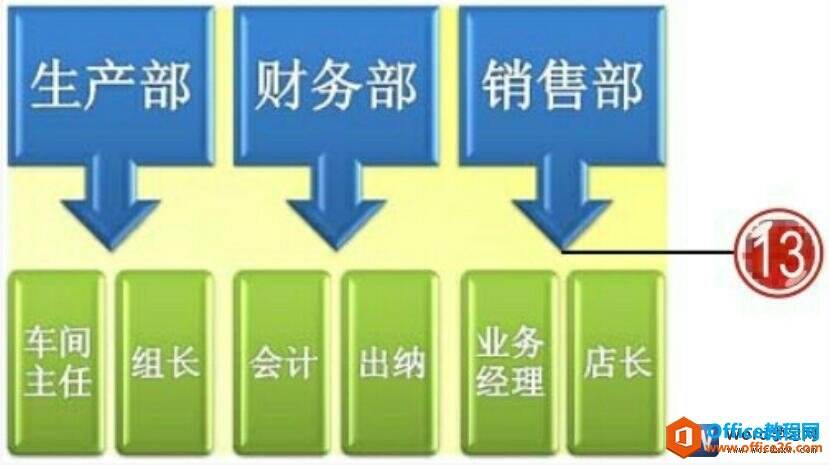word 如何设置SmartArt图形格式
办公教程导读
收集整理了【word 如何设置SmartArt图形格式】办公软件教程,小编现在分享给大家,供广大互联网技能从业者学习和参考。文章包含637字,纯文字阅读大概需要1分钟。
办公教程内容图文
图1
3、选中SmartArt图形的所有二级形状图形。
4、在“形状”组中单击“减小”按钮。
图2
5、设置后的SmartArt图形效果。
图3
6、选中整个 SmartArt 图形,单击“艺术字样式”组中的“快速样式”按钮,在展开的列表中单击“填充- 白色,投影”选项。
图4
7、单击“形状样式”组中的“形状填充”按钮。
8、在展开的列表中单击“黄色”选项。
图5
9、单击“形状样式”组中的“形状填充”按钮,在展开的列表中单击“渐变”选项。
10、在级联列表中单击“线性对角”选项。
图6
11、单击“形状样式”组中的“形状效果”按钮,在展开的列表中单击“预设”选项。
12、在级联列表中单击“预设7”选项。
图7
13、设置后的SmartArt图形效果。
图8
在word2007中对于创建的 SmartArt 图形,用户还可以根据需要将图形中的形状进行更改,设置为合适的其他形状样式,此功能也是Word 2007的新增功能,大大地方便了用户的操作设置,从而可以制作更为精美的SmartArt图形。
办公教程总结
以上是为您收集整理的【word 如何设置SmartArt图形格式】办公软件教程的全部内容,希望文章能够帮你了解办公软件教程word 如何设置SmartArt图形格式。
如果觉得办公软件教程内容还不错,欢迎将网站推荐给好友。