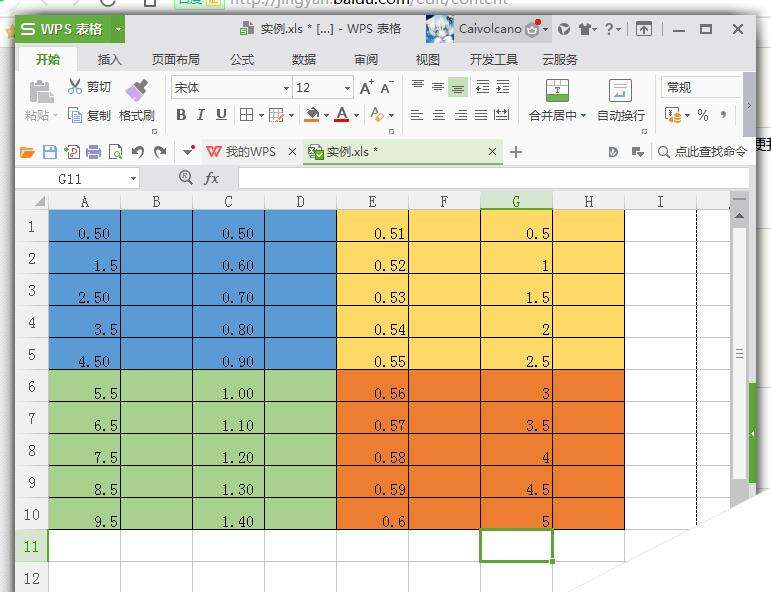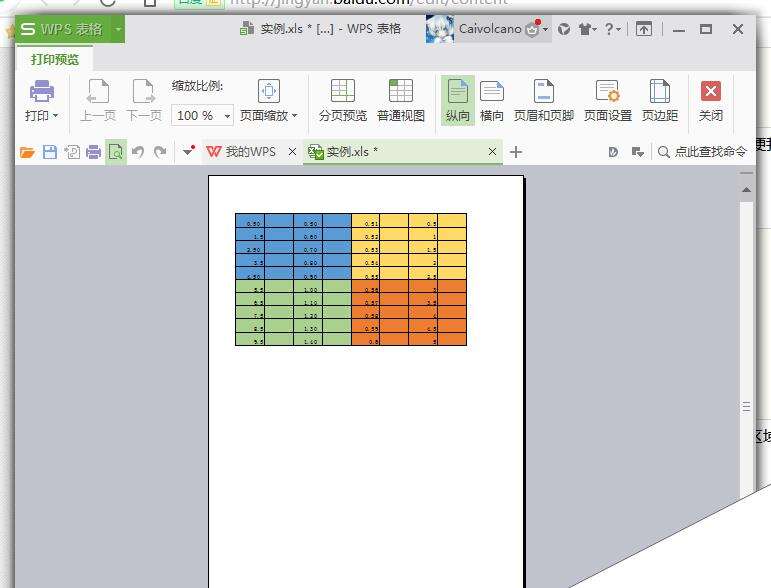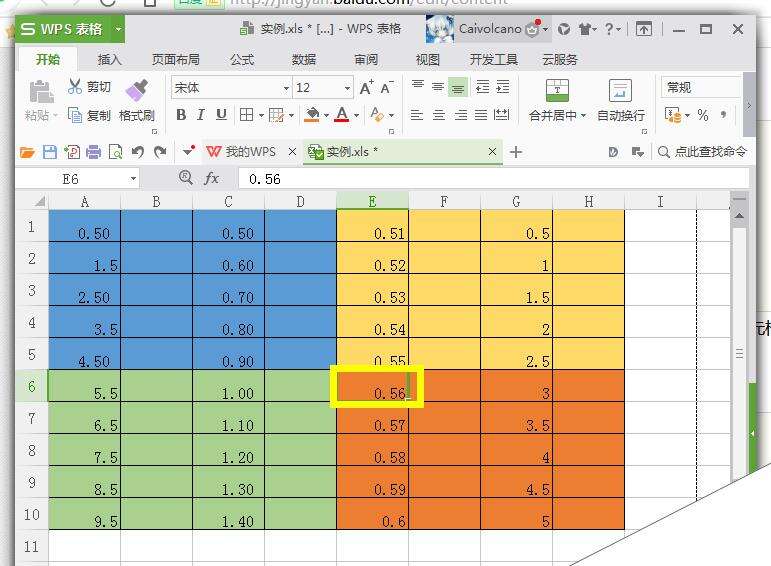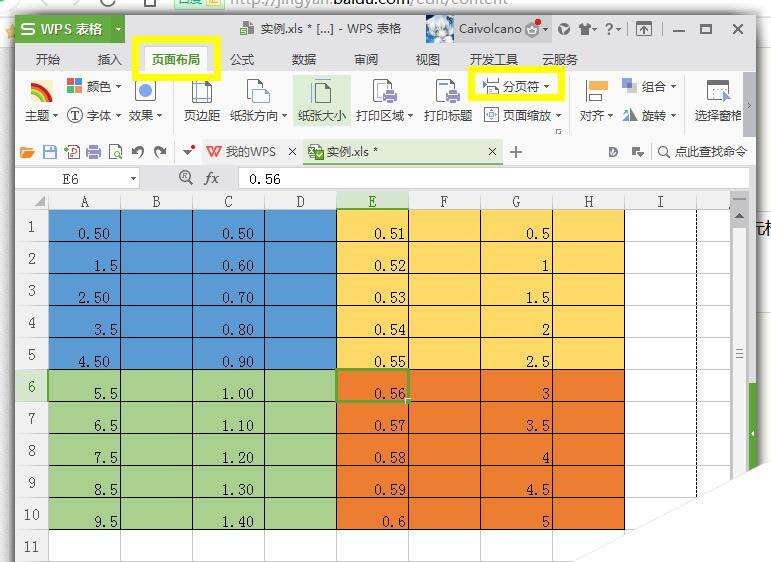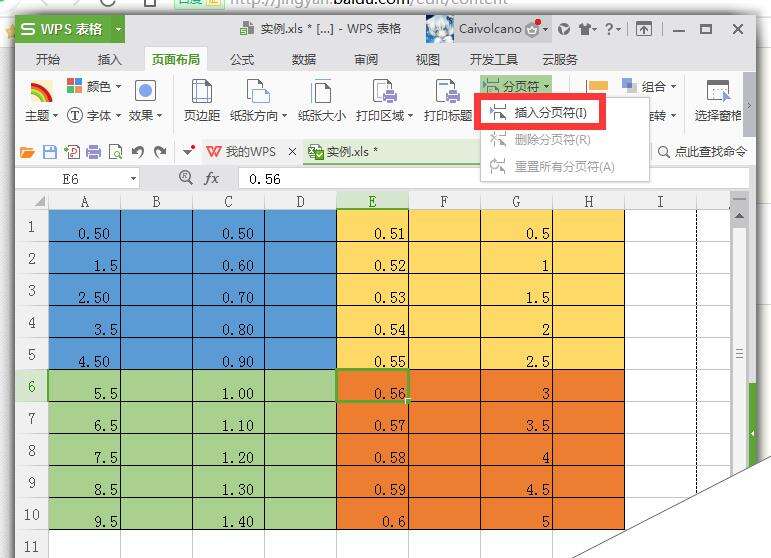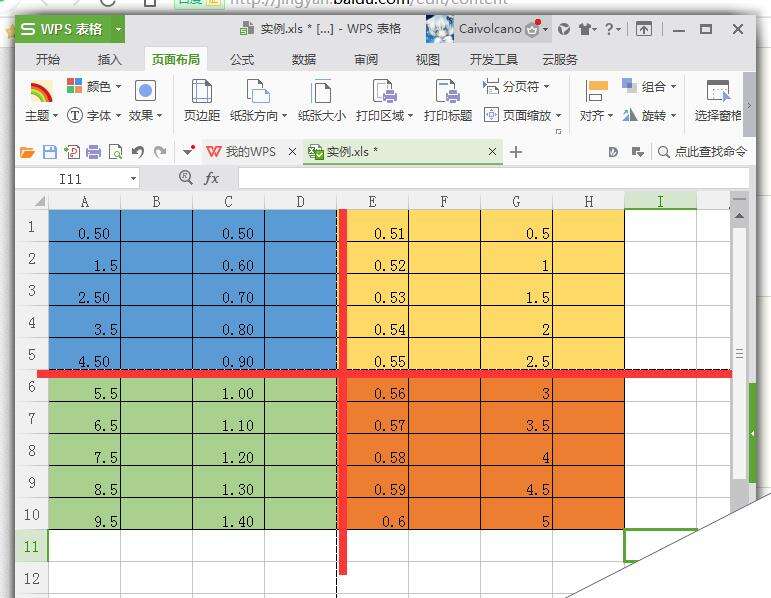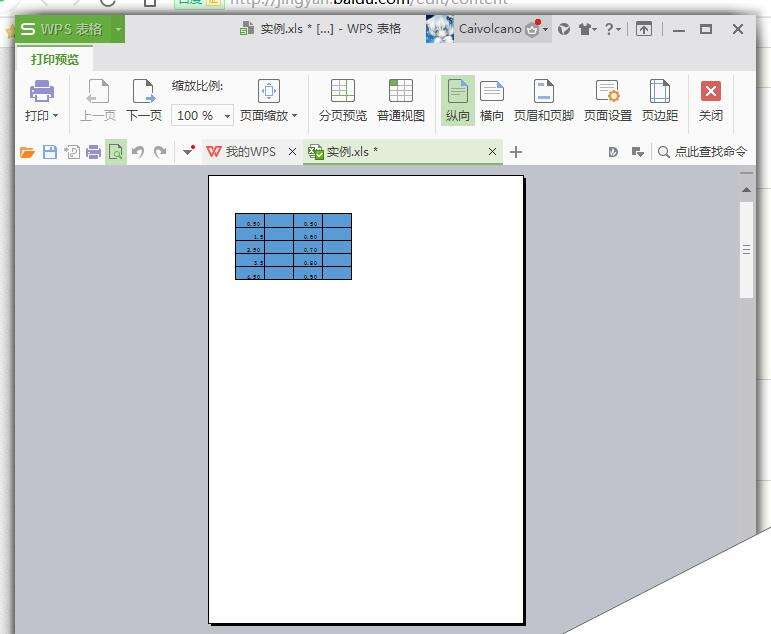办公教程总结
以上是为您收集整理的【WPS一个页面怎么分成多个页面打印? wps分页打印的教程】办公软件教程的全部内容,希望文章能够帮你了解办公软件教程WPS一个页面怎么分成多个页面打印? wps分页打印的教程。
如果觉得办公软件教程内容还不错,欢迎将网站推荐给好友。
hmoban 普通
相关推荐
迷你PDF转Word分割PDF文件的方法步骤
办公教程导读 收集整理了【迷你PDF转Word分割PDF文件的方法步骤】办公软件教程,小编现在分享给大家,供广大互联网技能从业者学习和参考。文章包含355字,纯文字阅读大概需要1分钟。 办公教程内容图文 2.切换到PDF...
- 办公教程
- 37
word文档插入excel表格方法介绍
办公教程导读 收集整理了【word文档插入excel表格方法介绍】办公软件教程,小编现在分享给大家,供广大互联网技能从业者学习和参考。文章包含115字,纯文字阅读大概需要1分钟。 办公教程内容图文 二、在【插入页签】点击...
- 办公教程
- 29
如何给excel工作表添加背景 实现技巧
办公教程导读 收集整理了【如何给excel工作表添加背景 实现技巧】办公软件教程,小编现在分享给大家,供广大互联网技能从业者学习和参考。文章包含342字,纯文字阅读大概需要1分钟。 办公教程内容图文 图1 ...
- 办公教程
- 35
WPS文字怎么另存为doc格式
办公教程导读 收集整理了【WPS文字怎么另存为doc格式】办公软件教程,小编现在分享给大家,供广大互联网技能从业者学习和参考。文章包含251字,纯文字阅读大概需要1分钟。 办公教程内容图文 WPS文字另存为doc格式...
- 办公教程
- 35
Excel怎么批量创建指定名称的工作簿?
办公教程导读 收集整理了【Excel怎么批量创建指定名称的工作簿?】办公软件教程,小编现在分享给大家,供广大互联网技能从业者学习和参考。文章包含373字,纯文字阅读大概需要1分钟。 办公教程内容图文 1、添加前缀后缀单元...
- 办公教程
- 34
WPS表格2013艺术字的效果设置
办公教程导读 收集整理了【WPS表格2013艺术字的效果设置】办公软件教程,小编现在分享给大家,供广大互联网技能从业者学习和参考。文章包含91字,纯文字阅读大概需要1分钟。 办公教程内容图文 ②首先进行艺术字形状的设置,...
- 办公教程
- 41