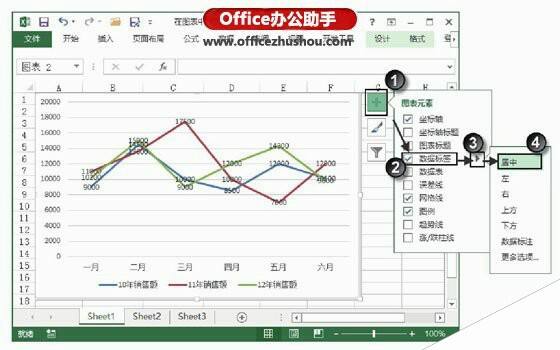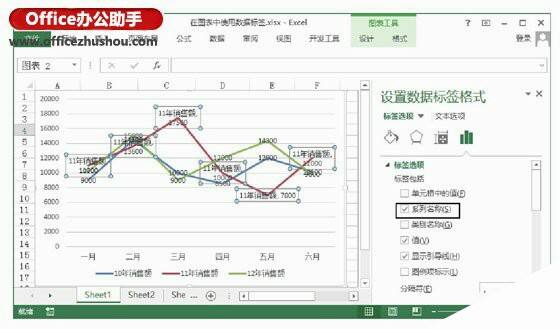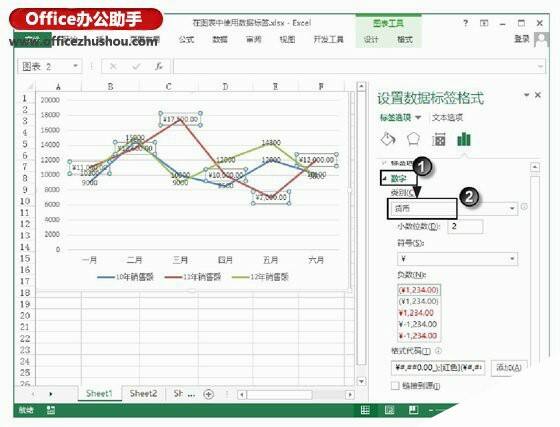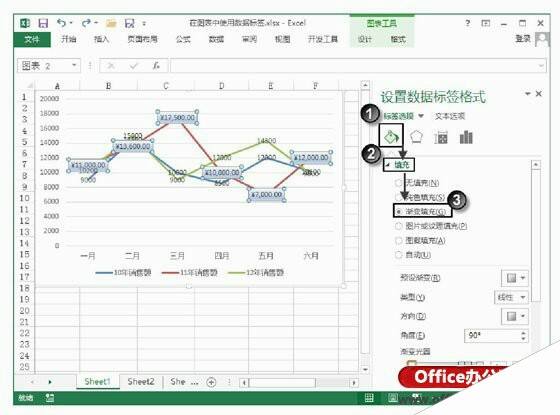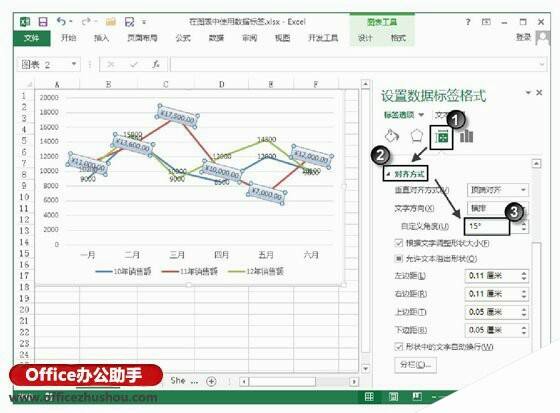在Excel图表中使用数据标签的常用技巧
办公教程导读
收集整理了【在Excel图表中使用数据标签的常用技巧】办公软件教程,小编现在分享给大家,供广大互联网技能从业者学习和参考。文章包含977字,纯文字阅读大概需要2分钟。
办公教程内容图文
图1 使图表显示数据标签
提示:如果要取消数据标签的显示,只需要在“图表元素”列表中取消“数据标签”复选框的勾选即可。另外,在图表中选择某个数据标签后,按Delete键能将选择的数据标签删除。
2、鼠标右击某个数据系列的数据标签,选择关联菜单中的“设置数据标签格式”命令打开“设置数据标签格式”窗格,窗格的“标签包括”列表用于设置图表中数据标签显示的内容。如这里勾选“系列名称”复选框,则选择的数据标签将显示数据系列的名称,如图2所示。
图2 在数据标签中显示数据系列名称
3、打开“数字”栏,使用该栏的选项可以对数据标签的数据格式进行设置。如这里在“类别”下拉列表中选择“货币”选项,其他选项使用默认值,此时数据标签的数据将显示为货币格式,如图3所示。
图3 数据标签以货币格式显示
4、在“设置数据标签格式”窗格单击“填充线条”按钮,在打开的选项卡中展开“填充”栏,使用其中的选项可以对数据标签文本框的填充样式进行设置。如这里选择“渐变填充”单选按钮可以对数据标签文本框应用渐变填充方式,使用默认值进行渐变填充的效果如图4所示。
图4 对数据标签应用渐变填充
5、在“设置数据标签格式”窗格中鼠标单击“大小属性”按钮,展开“对齐方式”栏,使用其中的选项可以对数据标签的对齐方式、文字方向和段落格式等进行设置。如在“自定义角度”微调框中输入角度值可以设置数据标签的旋转角度,如图5所示。
图5 自定义旋转角度
提示:数据标签实际上是一个文本框,可以像普通文本框那样设置文本格式。例如,可以使用“开始”选项卡中的命令对文字的字体、字号和对齐方式等进行设置。另外,在对一个数据标签进行格式设置后,同样可以使用格式刷工具将格式复制给其他的数据标签。
办公教程总结
以上是为您收集整理的【在Excel图表中使用数据标签的常用技巧】办公软件教程的全部内容,希望文章能够帮你了解办公软件教程在Excel图表中使用数据标签的常用技巧。
如果觉得办公软件教程内容还不错,欢迎将网站推荐给好友。