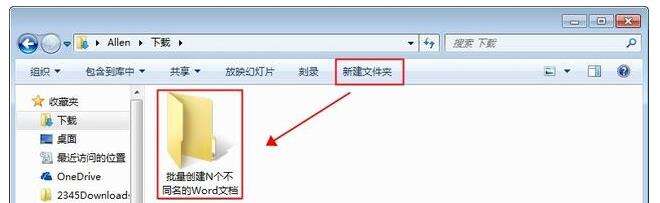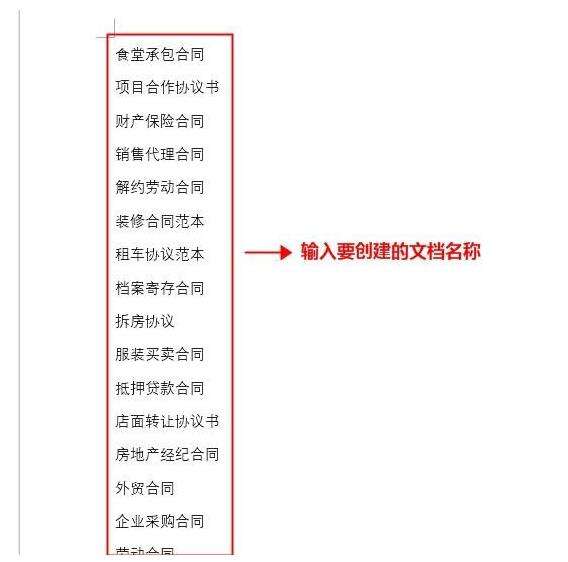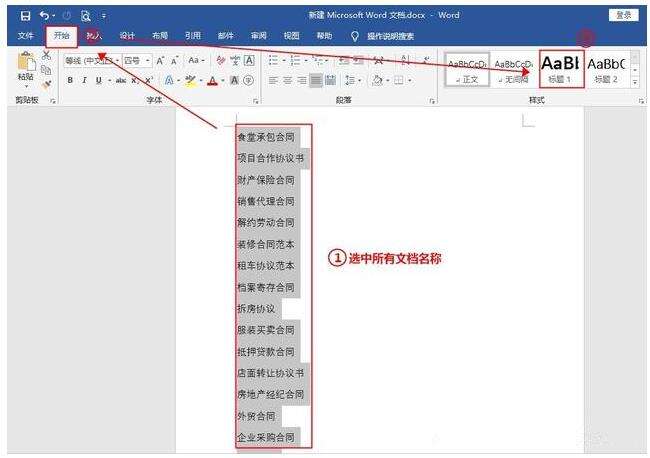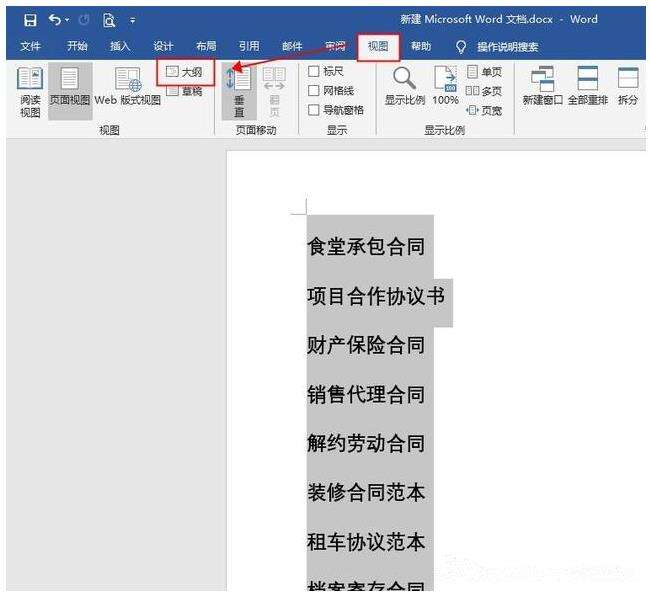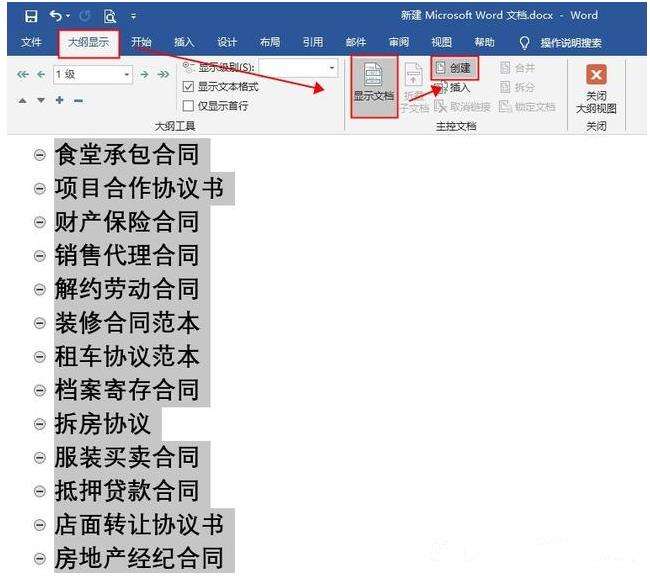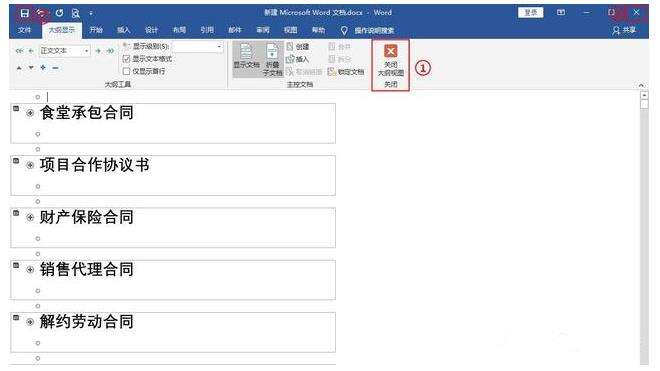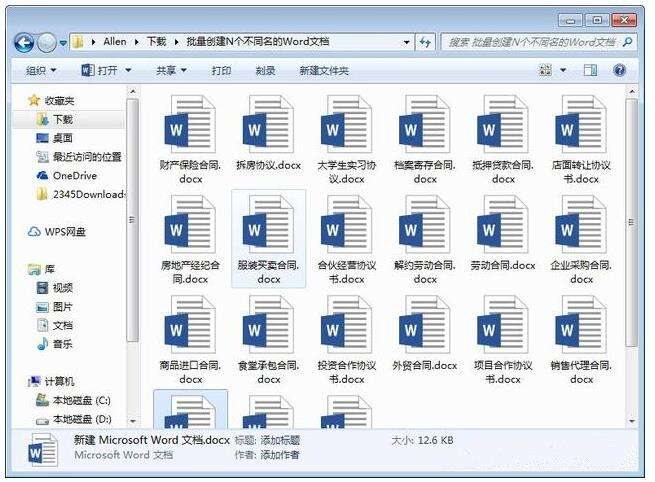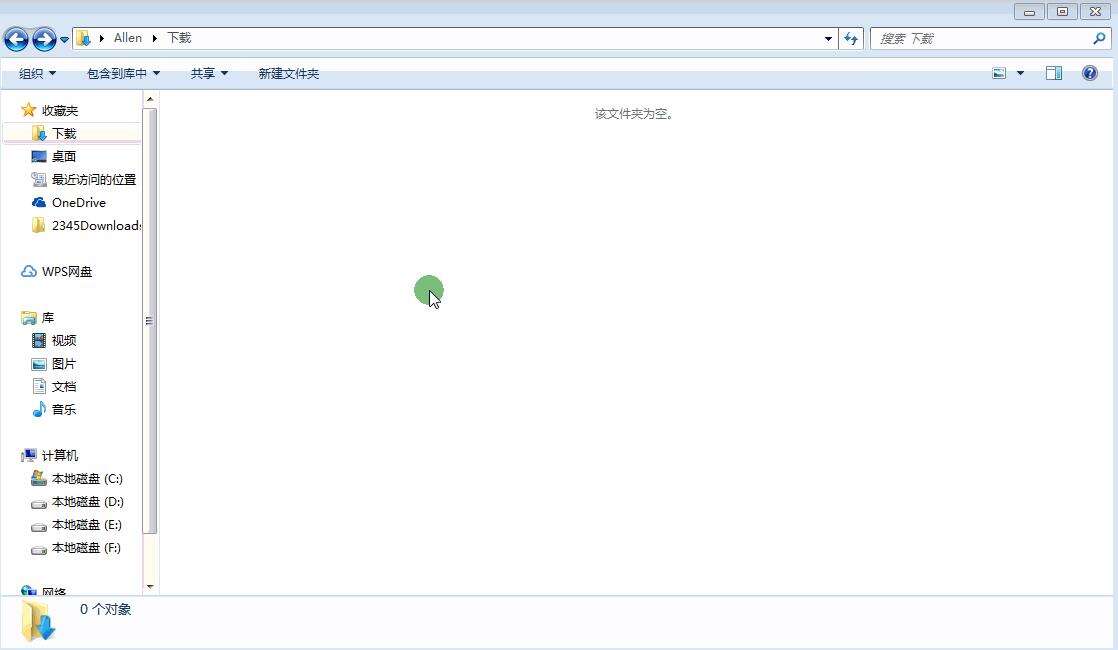Word文档批量创建多个不同名称的操作步骤
办公教程导读
收集整理了【Word文档批量创建多个不同名称的操作步骤】办公软件教程,小编现在分享给大家,供广大互联网技能从业者学习和参考。文章包含333字,纯文字阅读大概需要1分钟。
办公教程内容图文
新建一个空白文件夹,将创建的Word文档都全部存放在其中,
在该文件夹中新建一个Word文档,打开文档,输入要创建的所有文档的名称,每个名称单独占一行,
选中所有文档名称,点击菜单栏的【开始】——【样式】工具组中选择【标题1】,将文档名称设置为标题1的样式,
点击菜单栏中的【视图】——【视图】工具组,选择【大纲】,
然后点击菜单栏中的【大纲显示】按钮,在【主控文档】工具组中点击【显示文档】——【创建】,
点击【关闭大纲视图】按钮 ,保存文档并退出,
回到刚才新建的文件夹,我们可以看到所有的Word文档已经创建成功了,是不是很方便呢?
动图演示
各位小伙伴们,看完上面的精彩内容,都清楚Word文档批量创建多个不同名称的简单操作了吧!
办公教程总结
以上是为您收集整理的【Word文档批量创建多个不同名称的操作步骤】办公软件教程的全部内容,希望文章能够帮你了解办公软件教程Word文档批量创建多个不同名称的操作步骤。
如果觉得办公软件教程内容还不错,欢迎将网站推荐给好友。