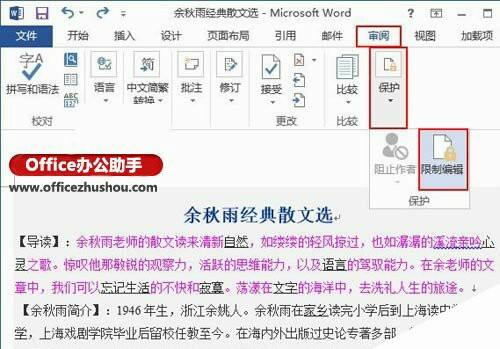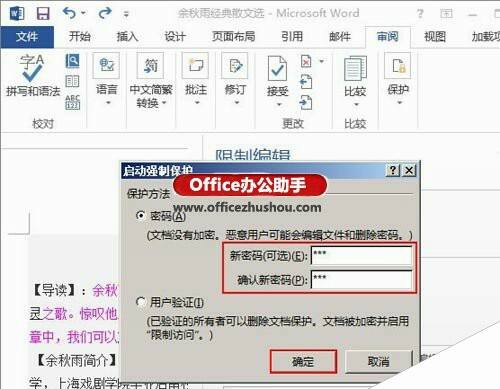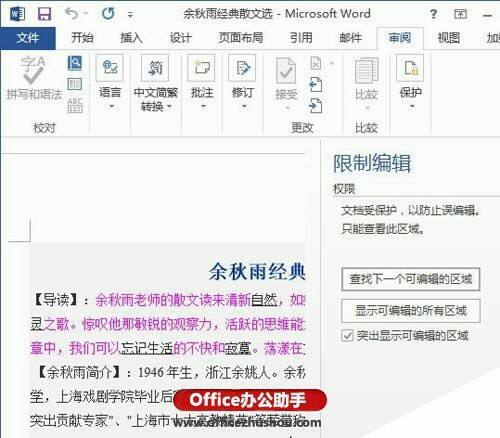限制Word2013文档被编辑的设置方法
办公教程导读
收集整理了【限制Word2013文档被编辑的设置方法】办公软件教程,小编现在分享给大家,供广大互联网技能从业者学习和参考。文章包含540字,纯文字阅读大概需要1分钟。
办公教程内容图文
2、在弹出的“限制编辑”任务窗格中,我们勾选“2. 编辑限制”栏的“仅允许在文档中进行此类型的编辑”,并单击“3.启动强制保护”栏的“是,启动强制保护”按钮。
3、此时会弹出一个“启动强制保护”对话框,我们在“密码”区域中的“新密码(可选)”文本框中设置密码,然后在“确认新密码”文本框中输入之前设置的密码进行确认,并单击“确定”按钮。
4、做到这里,我们保护文档的全部工作都已完成,但是文档窗口会自动保留“限制编辑”任务窗格,我们可以单击其右上方的“关闭”按钮来关闭它。
5、现在,如果我们某次不小心的操作是可以修改文档内容的,大家就会发现,这种操作其实是不可用的。例如,我们想移动文档中的文本时,就会出现下图的效果。
Office办公助手(www.officezhushou.com)提醒您:当我们自己想要修改文档内容的时候,又应该怎么办呢?大家可以参照《在Word2013中取消文档保护的方法》这篇文章。