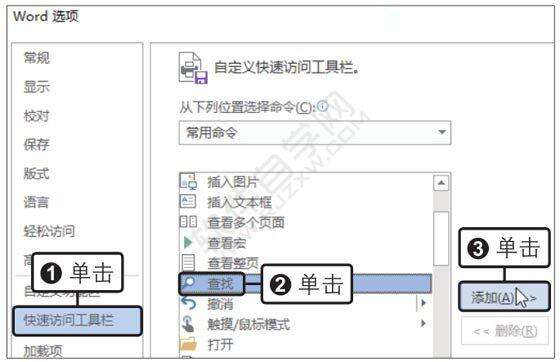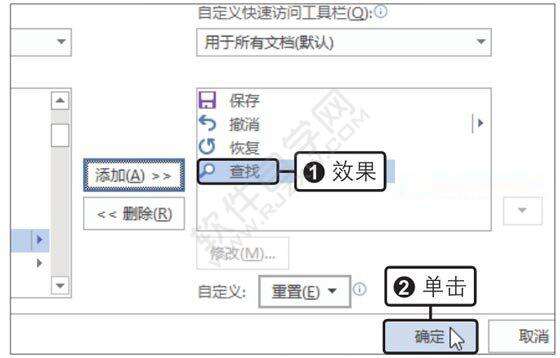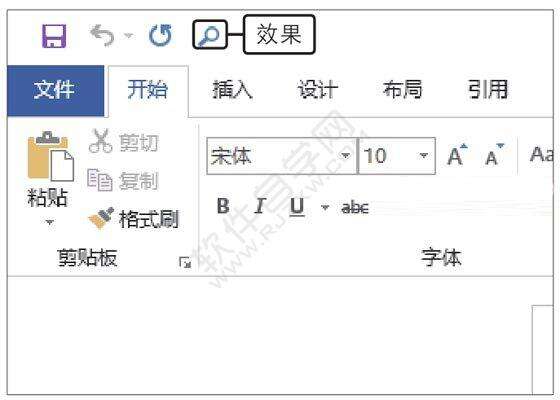Word2019自定义快速访问工具栏设置
办公教程导读
收集整理了【Word2019自定义快速访问工具栏设置】办公软件教程,小编现在分享给大家,供广大互联网技能从业者学习和参考。文章包含722字,纯文字阅读大概需要2分钟。
办公教程内容图文
2、单击“确定”按钮,此时可以看见“自定义快速访问工具栏”列表框中添加了“查找”选项,单击“确定”按钮,如下图所示。
3、查看自定义快速访问工具栏的效果,返回文档主界面,在快速访问工具栏中可以看到添加的功能按钮,如右图所示。
小提示:
在快速访问工具栏中添加按钮还有两种方法:单击快速访问工具栏右侧的下三角按钮,在展开的下拉列表中单击需要添加的按钮;在功能区中右击要添加的按钮,在弹出的快捷菜单中单击“添加到快速访问工具栏”命令。
将快速访问工具栏恢复到默认状态:
如果不再需要自定义添加的功能按钮,想要将快速访问工具栏恢复到默认状态,就要用到“重置”功能。打开任意组件的选项对话框,在左侧单击“快速访问工具栏”选项,再在右侧单击“重置”按钮,在展开的下拉列表中选择“仅重置快速访问工具栏”即可。
关闭浮动工具栏:
浮动工具栏是自Office 2007开始加入的用于快速设置格式的工具栏。选择文本后,工具栏就会浮现在旁边,方便用户对字体、对齐方式、缩进等进行快速设置。但对于习惯使用功能区设置的用户来说,浮动工具栏可能会是累赘,此时可以将其关闭。只需要在组件的选项对话框中切换至“常规”选项面板,取消勾选“选择时显示浮动工具栏”复选框,再单击“确定”按钮即可。
以上就是Word2019自定义快速访问工具栏设置,希望大家喜欢。
办公教程总结
以上是为您收集整理的【Word2019自定义快速访问工具栏设置】办公软件教程的全部内容,希望文章能够帮你了解办公软件教程Word2019自定义快速访问工具栏设置。
如果觉得办公软件教程内容还不错,欢迎将网站推荐给好友。