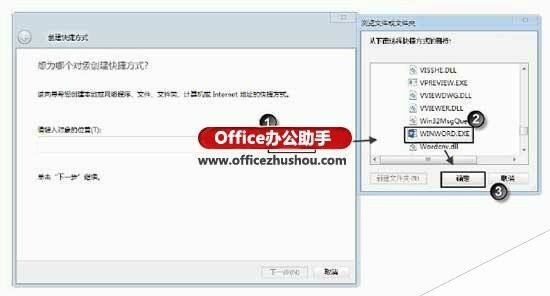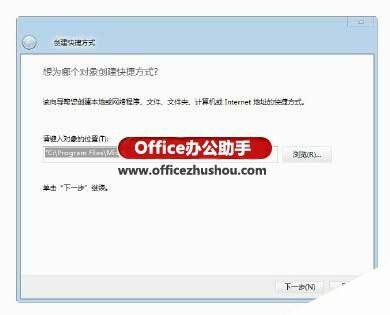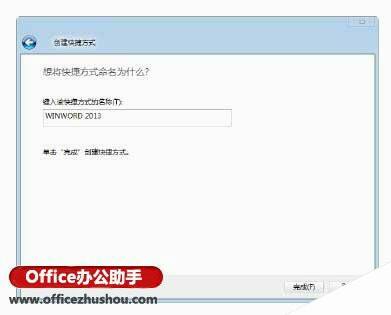创建Word 2013组件的桌面启动快捷方式的方法
办公教程导读
收集整理了【创建Word 2013组件的桌面启动快捷方式的方法】办公软件教程,小编现在分享给大家,供广大互联网技能从业者学习和参考。文章包含681字,纯文字阅读大概需要1分钟。
办公教程内容图文
图1 选择Word 2013应用程序文件
2、此时即可为快捷方式指定程序,如图2示,单击“下一步”按钮。在进入的界面中的“键入该快捷方式的名称”文本框中输入快捷方式名称,单击“完成”按钮完成快捷方式的创建,如图3示。
图2 指定程序文件
图3 输入快捷方式名称
3、此时,桌面上将会出现一个名为“WINWORD 2013”的快捷方式,如图4示,双击该快捷方式即可启动Word 2013。
图4 在桌面上创建快捷方式
注意:在Windows操作系统中创建桌面快捷方式的方法很多,如,可以直接将“开始”|“所有程序”|“Microsoft Office 2013”文件夹中将对应的命令拖放到桌面;也可以打开Windows“资源管理器”,找到Office组件的程序文件后右击,选择“发送到”|“桌面快捷方式”命令。
本文已经收录至:《Office 2013应用技巧实例大全》
办公教程总结
以上是为您收集整理的【创建Word 2013组件的桌面启动快捷方式的方法】办公软件教程的全部内容,希望文章能够帮你了解办公软件教程创建Word 2013组件的桌面启动快捷方式的方法。
如果觉得办公软件教程内容还不错,欢迎将网站推荐给好友。