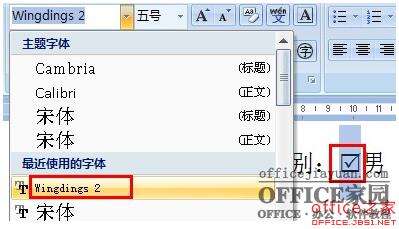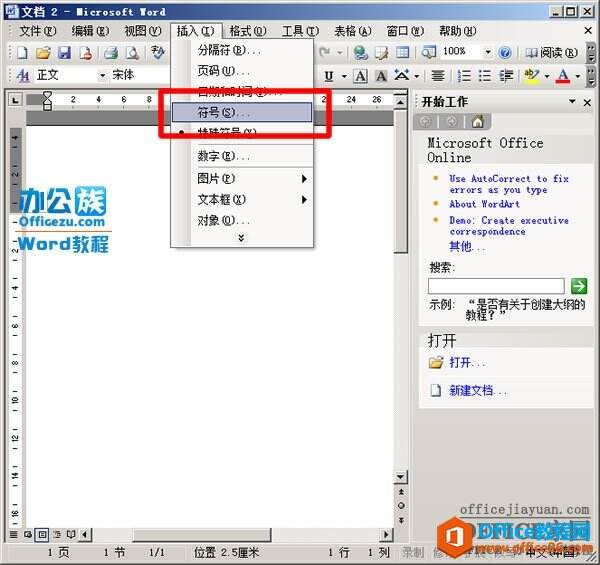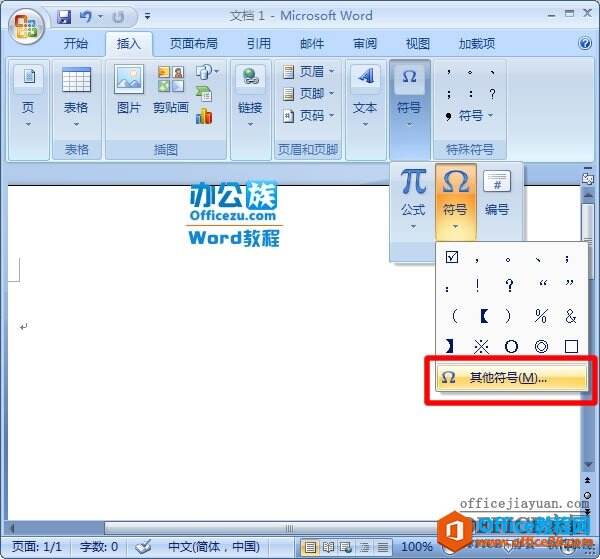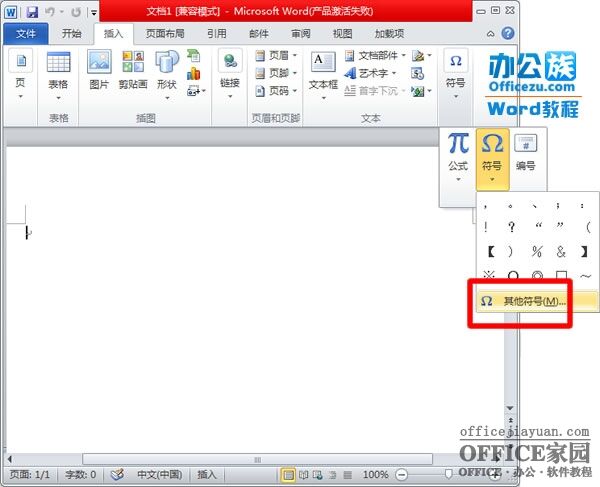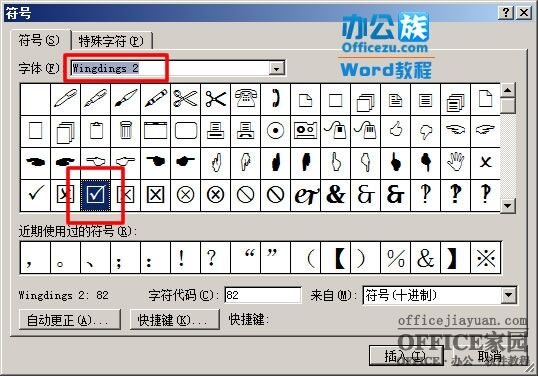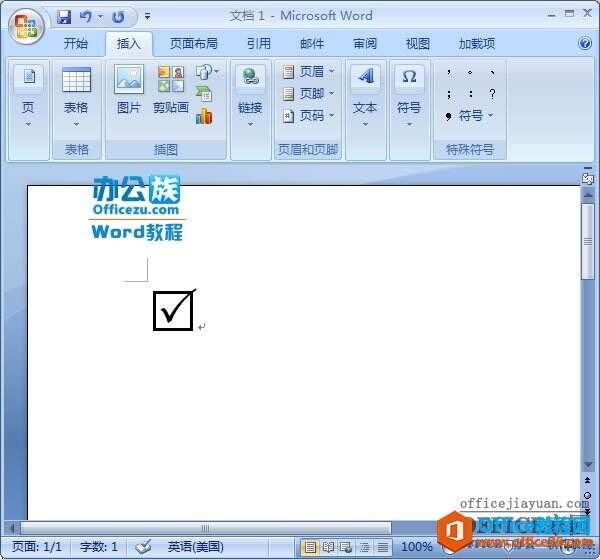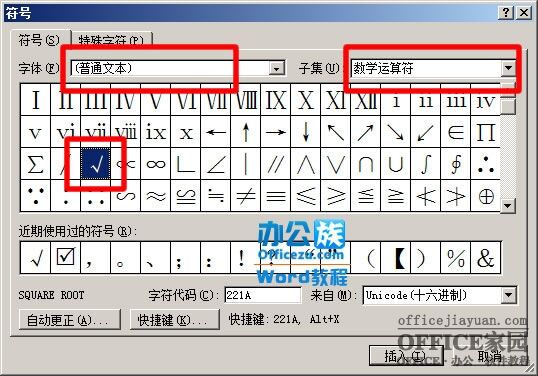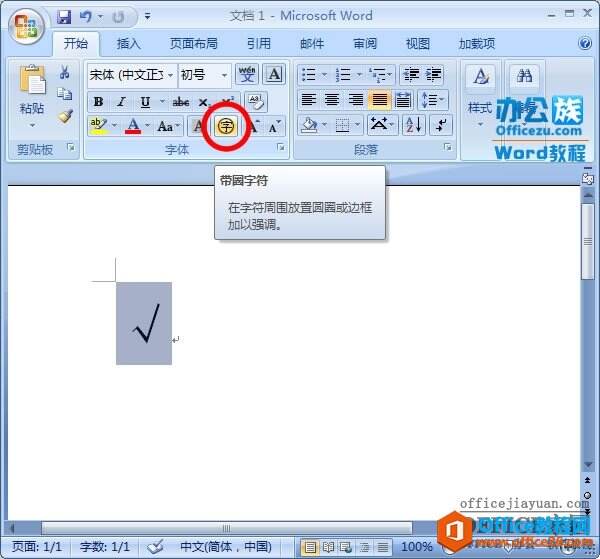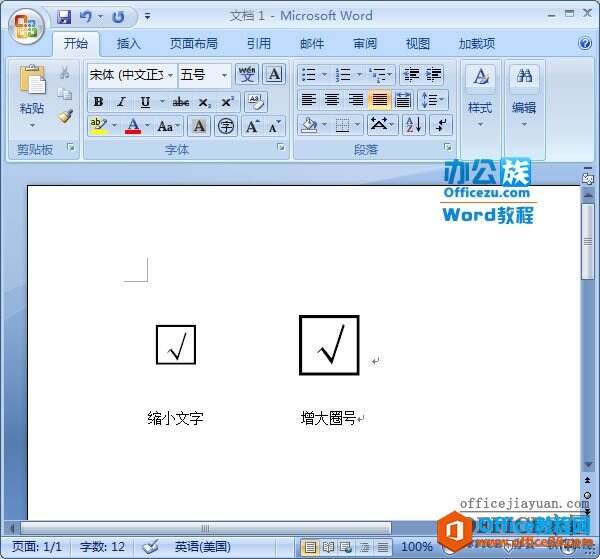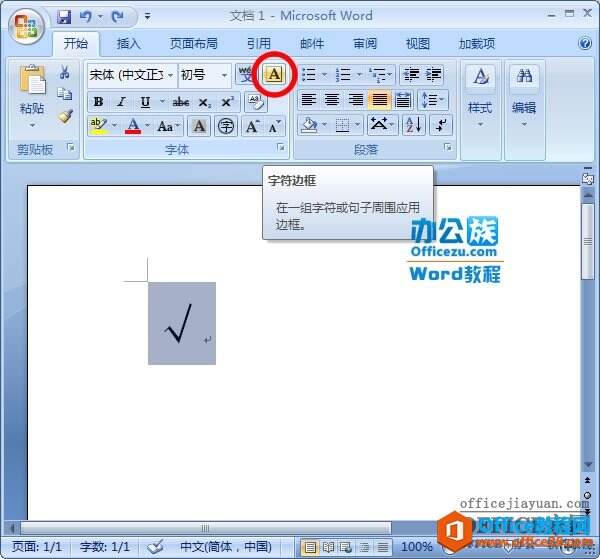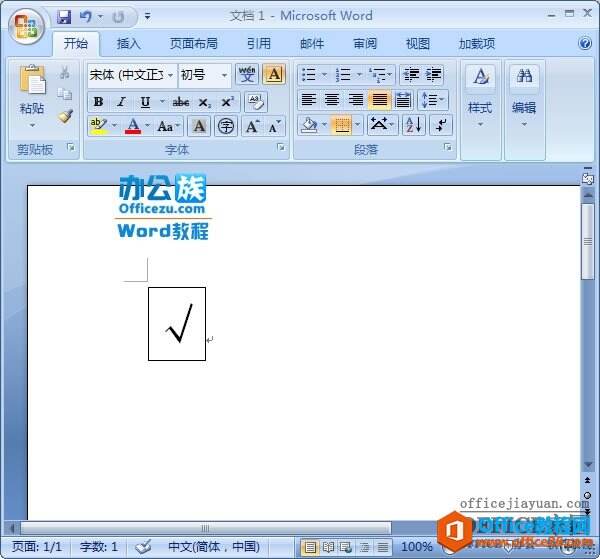多种方法实现在word文档中的小方框里面打钩符号和打叉符号
办公教程导读
收集整理了【多种方法实现在word文档中的小方框里面打钩符号和打叉符号】办公软件教程,小编现在分享给大家,供广大互联网技能从业者学习和参考。文章包含1203字,纯文字阅读大概需要2分钟。
办公教程内容图文
(2)、选中字母“R”后选择字体“Wingdings 2”,R 就会变成方框里打钩符号。
其他几种不错的方法
方法一:先按住键盘上的 ALT 键不放,然后在小键盘区(数字键区)输入 9745 ,最后松开 ALT 键。
方法二:在文档空白处输入数字 2611 ,然后按下键盘上的快捷键 ALT + X ,此时,这几个数字就会转换成方框内打钩符号!
方法三
如果你是Word2003:请单击插入—>符号;
如果你是Word2007:请选择插入—>符号—>符号—>其他符号;
如果你是Word2010:请选择插入—>符号—>符号—>其他符号。
最后,在弹出的“符号”对话框中将“字体”设置为“Wingdings 2”,然后在下面就可以找到方框内打钩符号,选中后点击“插入”即可。
方法四
同样先找到“符号”,然后字体是“普通文本”;子集是“数学运算符”,如下图所示,第三排,第三个就是对钩,我们选中后单击“插入”;
选中刚刚输入的“√”钩,然后在“开始”选项卡中的“字体”选项组中单击“带圈字符”;
在弹出的“带圈字符”将“圈号”调成正方形,确定即可。(然后,我们也可以设置“缩小文字”和“增大圈号”来选择自己所需要的大小)
方法五
同样,现在Word中输入一个“钩”,然后在“开始”选项卡中的“字体”选项组中单击“字符边框”按钮;
此时,对钩就被加上了边框。
提示:Word方框内打钩实现方法真是太多了,上面的一些方法相信大家已经够用了!
办公教程总结
以上是为您收集整理的【多种方法实现在word文档中的小方框里面打钩符号和打叉符号】办公软件教程的全部内容,希望文章能够帮你了解办公软件教程多种方法实现在word文档中的小方框里面打钩符号和打叉符号。
如果觉得办公软件教程内容还不错,欢迎将网站推荐给好友。