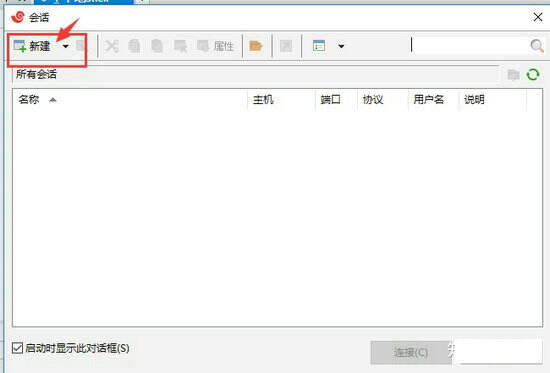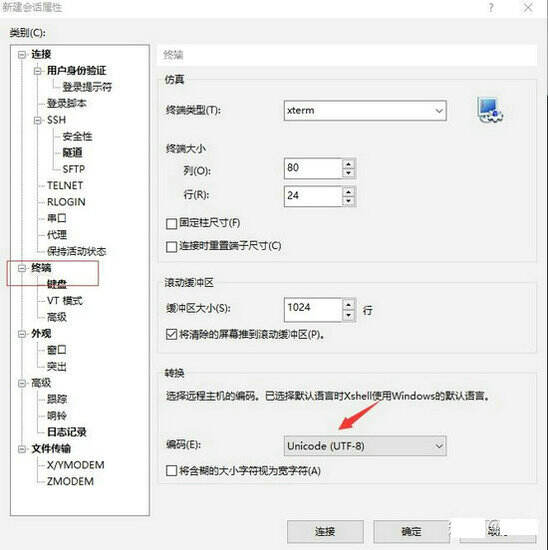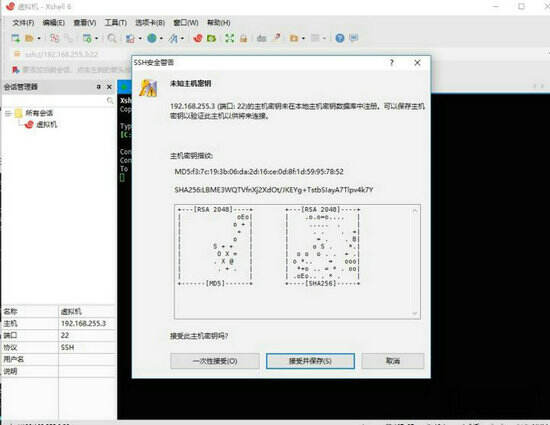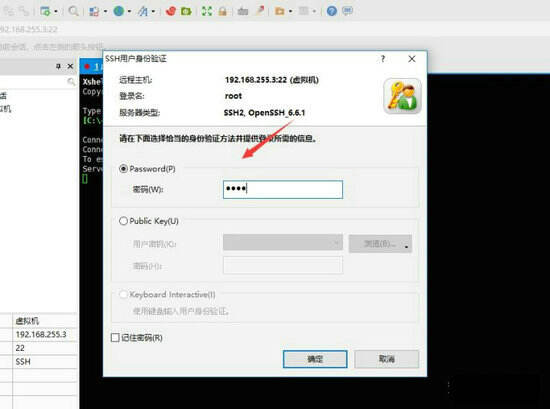xshell怎么连接linux虚拟机 xshell连接linux虚拟机失败解决办法
系统教程导读
收集整理了【xshell怎么连接linux虚拟机 xshell连接linux虚拟机失败解决办法】操作系统教程,小编现在分享给大家,供广大互联网技能从业者学习和参考。文章包含739字,纯文字阅读大概需要2分钟。
系统教程内容图文
2.设置新建会话属性
进入新建会话之后要对它的一些属性进行修改,首先就要输入所要连接的虚拟机的名字及其IP地址,方便找到此虚拟机。名称是自定义的,但是IP一定要写正确,否则连不上,如下图:
4.设置终端的键盘属性
为了防止使用时出现乱码这里两边都选择ASCLL,如下图:
紧接着就会出现让输入用户名和密码的界面,这个用户名和密码是你安装虚拟机设置的账号密码,输入后就可以成功进入。
6.输入虚拟机的账号
可以勾选记住用户名,这样下次用Xshell连接虚拟机的时候就不用再次输入了。
8.连接虚拟机成功
只要密码和账号输入正确,点击确定,便会跳转到登录成功的界面,一般会打印你上次登录的日志。
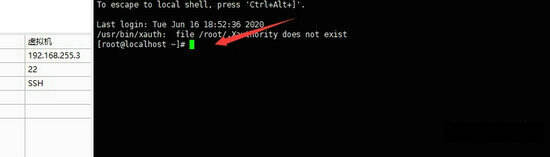
到这里,就可以进入Xshell的操作界面了,会发现此时的操作界面与虚拟机的终端界面是一样的。
系统教程总结
以上是为您收集整理的【xshell怎么连接linux虚拟机 xshell连接linux虚拟机失败解决办法】操作系统教程的全部内容,希望文章能够帮你了解操作系统教程xshell怎么连接linux虚拟机 xshell连接linux虚拟机失败解决办法。
如果觉得操作系统教程内容还不错,欢迎将网站推荐给好友。