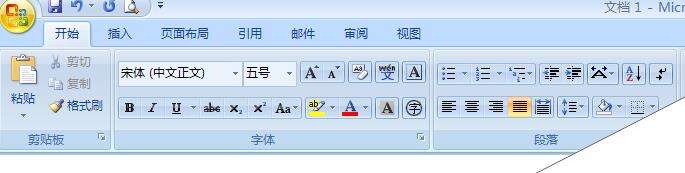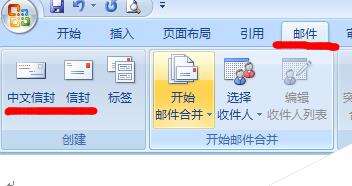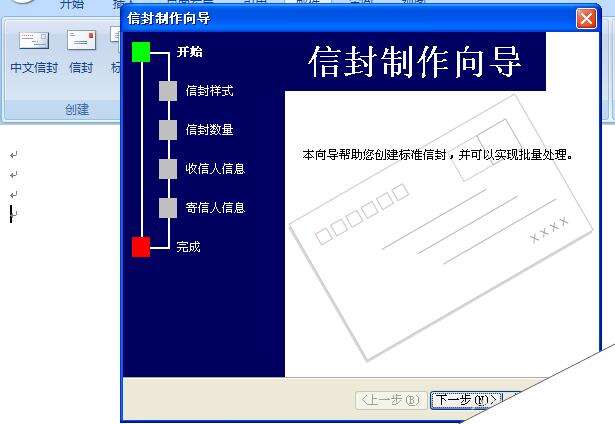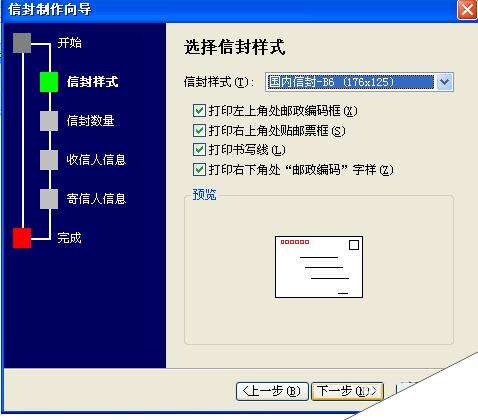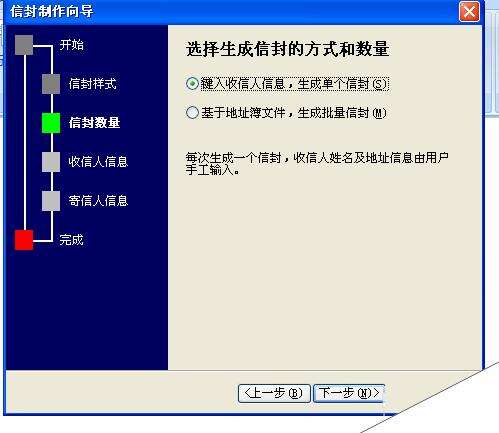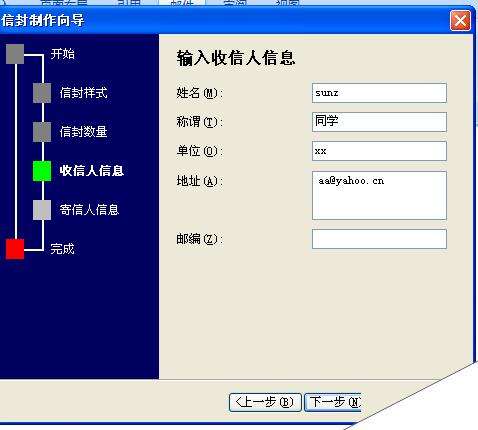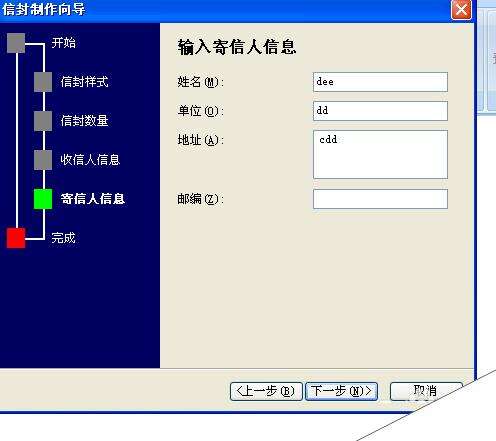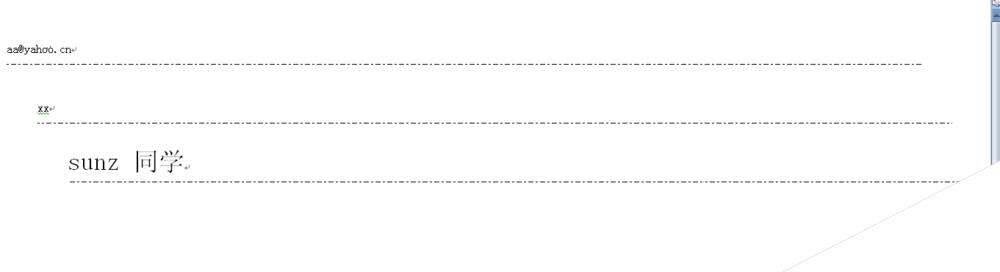word如何设置中文信封?word中文信封设置方法
办公教程导读
收集整理了【word如何设置中文信封?word中文信封设置方法】办公软件教程,小编现在分享给大家,供广大互联网技能从业者学习和参考。文章包含396字,纯文字阅读大概需要1分钟。
办公教程内容图文
2、在工具栏中找到邮件选项,然后进入邮件选项的界面,然后选择中文信封。
3、进入到中文信封的界面,你会看到信封制作的向导界面。
4、选择信封的样式,在正确的地方进行打钩操作。
5、选择生成信封的方式和数量,在正确的地方进行打钩操作。
6、输入收信人的相关信息,如名字,邮寄地址,邮箱地址
7、输入收信人的相关信息,如名字,邮寄地址,邮箱地址
8、上面的相关信息都填写完毕后,点击完成,你会看到生成的信封的样式。