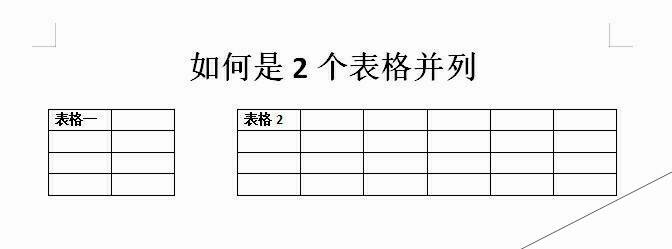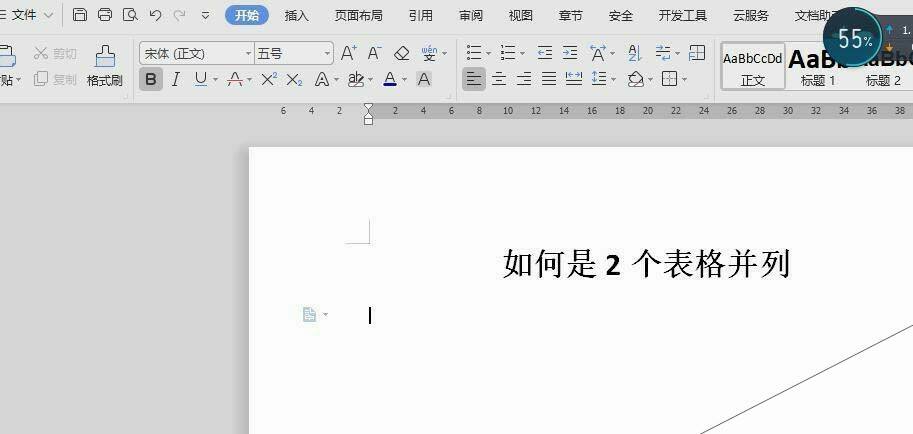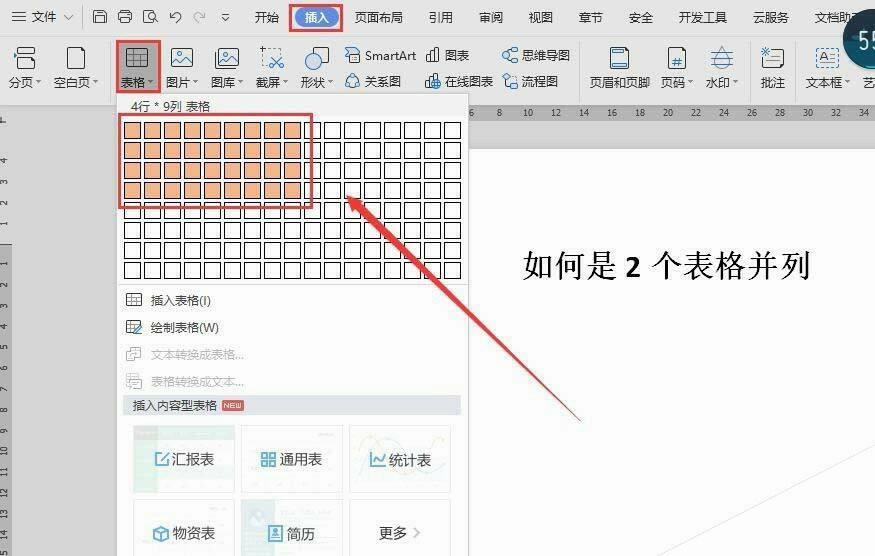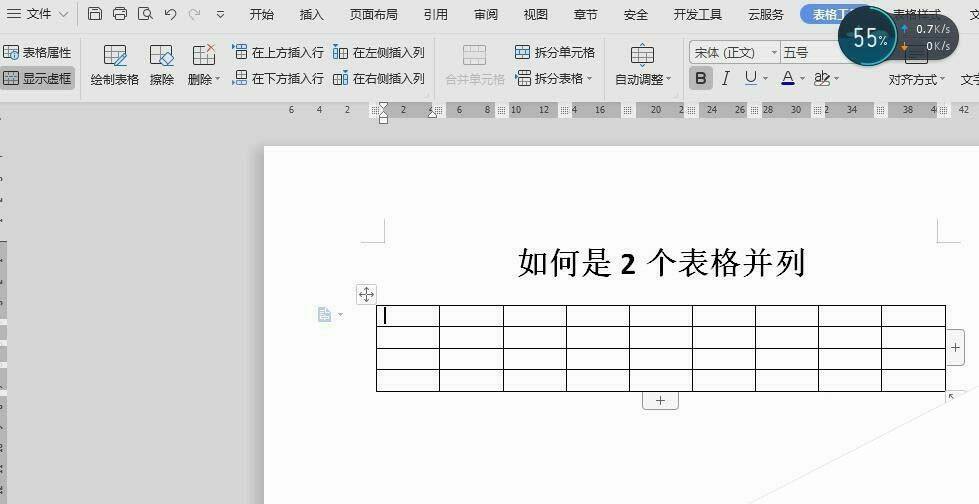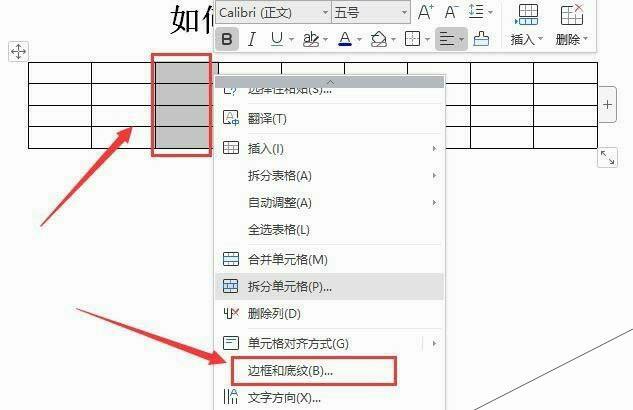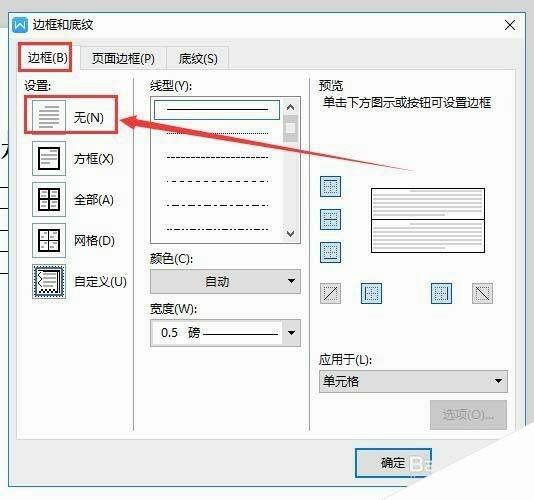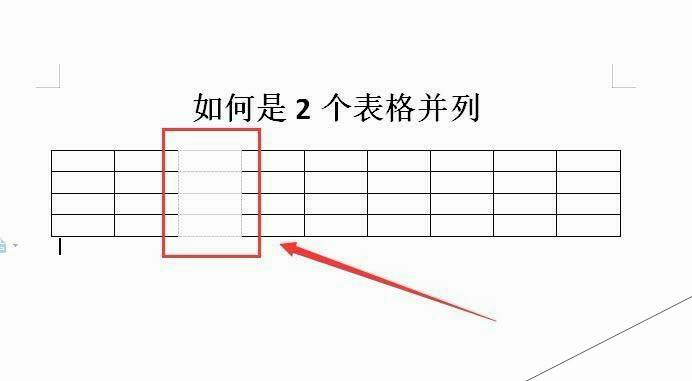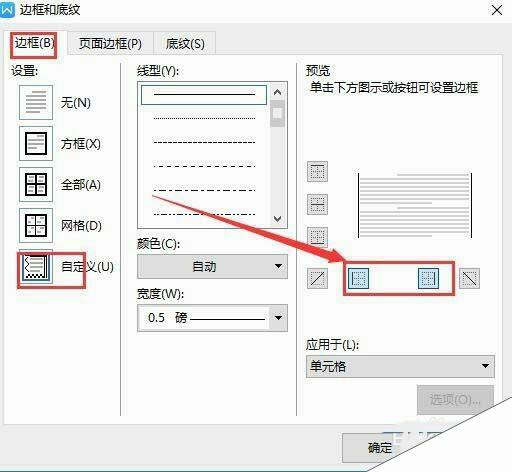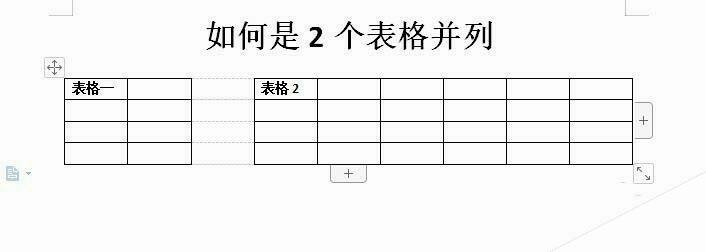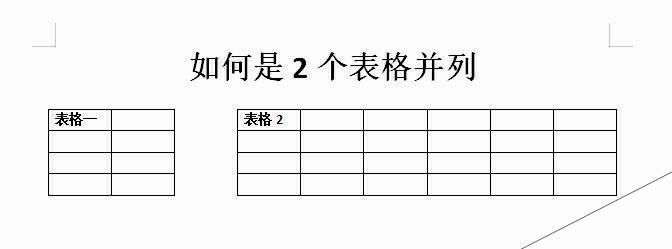wps2019怎么制作两个并列显示的表格?
办公教程导读
收集整理了【wps2019怎么制作两个并列显示的表格?】办公软件教程,小编现在分享给大家,供广大互联网技能从业者学习和参考。文章包含334字,纯文字阅读大概需要1分钟。
办公教程内容图文
1、打开wps2019,新建一个空白文档,先输入一段文字(如下图)
2、然后,在菜单栏中,选择“插入”,“表格”,选择一个4*9的表格(如下图)
3、文档显示插入的表格形式(如下图)
4、选中表格的任意一列,右击,弹出菜单,下拉选项,选择“边框和底纹”(如下图)
5、在弹出的对话框中,选择“边框”,设置“无”,然后点击“确定”,文档中,就会显示此列都是虚线的了(如下图)
6、继续选中此列,然后右击选择“边框和底纹”,在弹出的对话框中,选择“边框”,“自定义”,在预览处,选择左右竖线,然后点击“确定”(如下图)
7、在文档预览中,就会显示是两个并排的表格了(如下图)
办公教程总结
以上是为您收集整理的【wps2019怎么制作两个并列显示的表格?】办公软件教程的全部内容,希望文章能够帮你了解办公软件教程wps2019怎么制作两个并列显示的表格?。
如果觉得办公软件教程内容还不错,欢迎将网站推荐给好友。