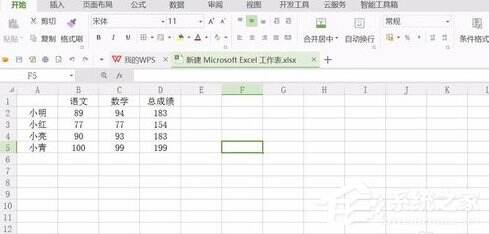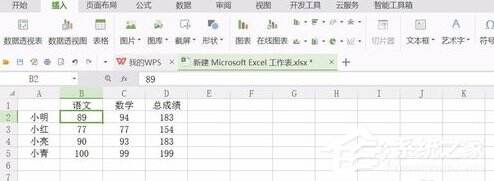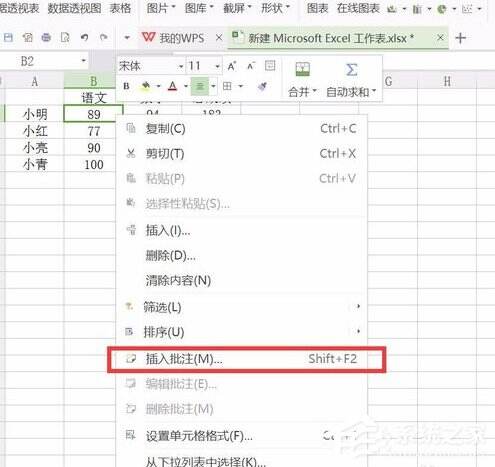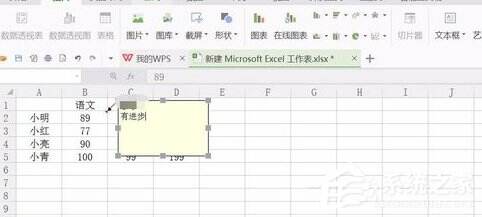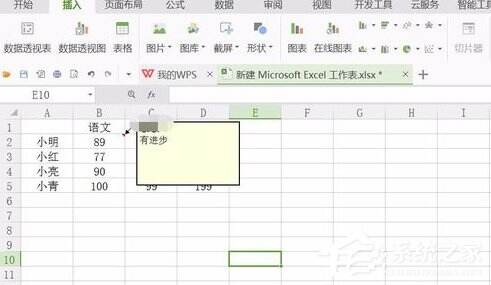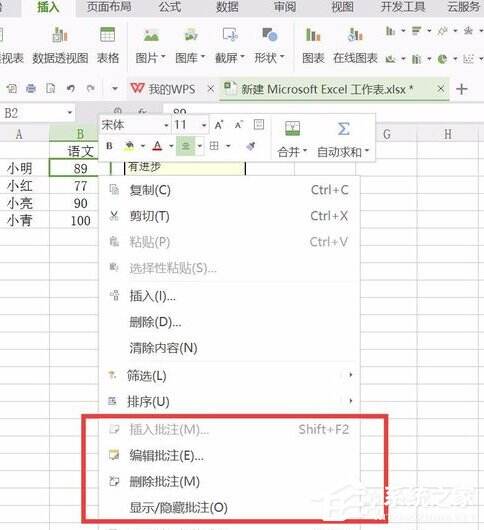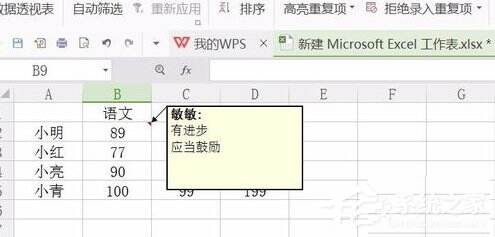wps表格批注如何添加 wps表格批注添加方法详解
办公教程导读
收集整理了【wps表格批注如何添加 wps表格批注添加方法详解】办公软件教程,小编现在分享给大家,供广大互联网技能从业者学习和参考。文章包含210字,纯文字阅读大概需要1分钟。
办公教程内容图文
2.选中要添加批注的单元格。
3.右键单击单元格,选择“插入批注。
4.然后就可以输入批注的内容。
5.输入完成以后,在单元格右上角有一个小红角。
6.只要把鼠标放在上面,就会自动显示批注的内容。
7.右键单击刚才批注过的单元格,弹出的菜单里可以编辑、显示/隐藏、删除批注。
8.显示批注就可可以了。
就这样在WPS的表格中添加了批注,以上这些步骤就是WPS表格添加批注的方法,十分简单。
办公教程总结
以上是为您收集整理的【wps表格批注如何添加 wps表格批注添加方法详解】办公软件教程的全部内容,希望文章能够帮你了解办公软件教程wps表格批注如何添加 wps表格批注添加方法详解。
如果觉得办公软件教程内容还不错,欢迎将网站推荐给好友。