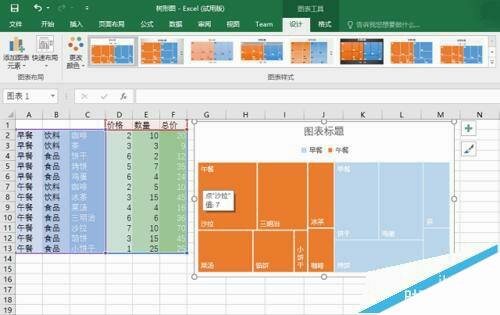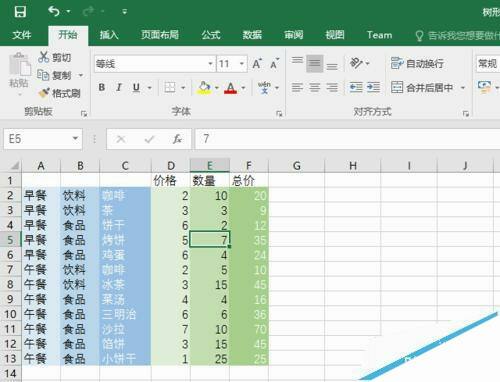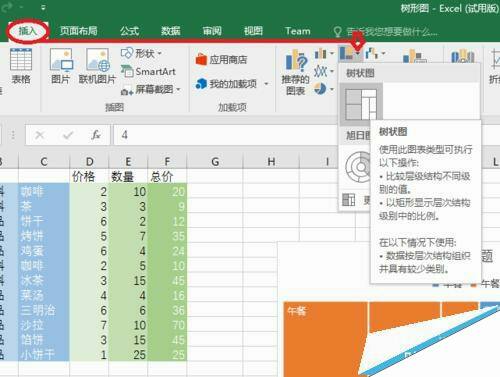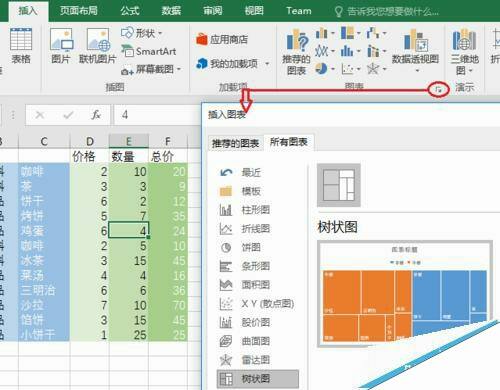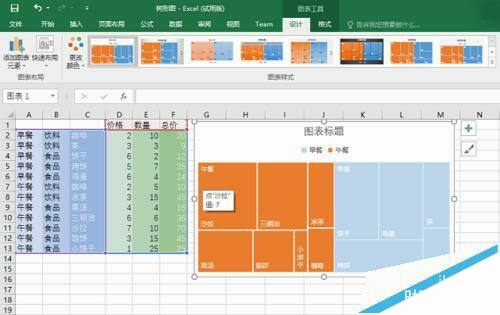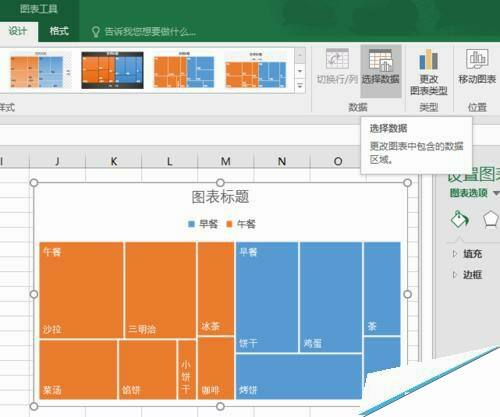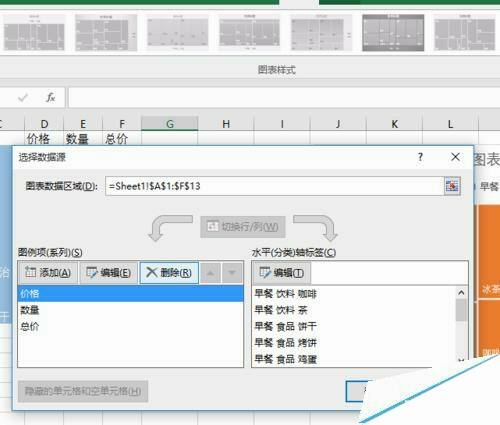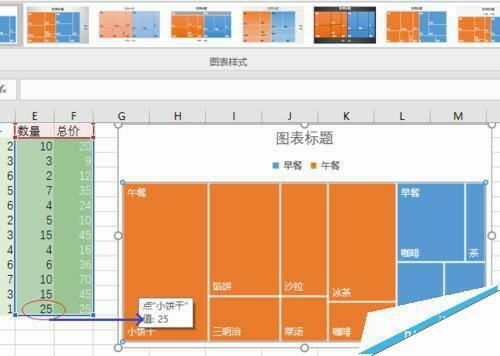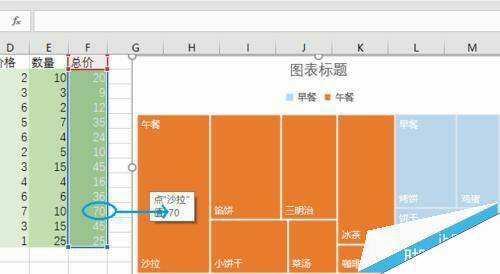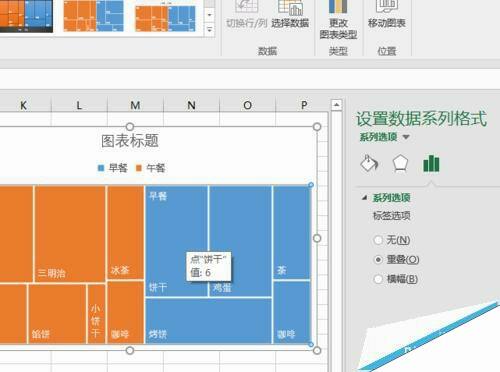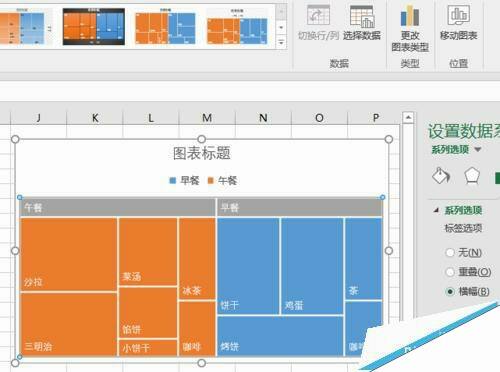Excel 2016表格怎么绘制树形图分析销售数据?
办公教程导读
收集整理了【Excel 2016表格怎么绘制树形图分析销售数据?】办公软件教程,小编现在分享给大家,供广大互联网技能从业者学习和参考。文章包含720字,纯文字阅读大概需要2分钟。
办公教程内容图文
1、收集、建立一定时期内的销售数据,建立数据表。如图为一家快餐店一天的商品销售情况。
2、我们点击“插入”选项卡——>“图表”组——>其中的“树形图”按钮,可以直接插入树形图表。
3、也可以“插入”选项卡——>“图表”组右下角的小箭头,会弹出“插入图表”对话框;然后点击“所有图表”选项卡——>“树形图”——>确定。
4、树形图就插入好了。可以看到,这种图表用颜色区分不同的大类——早餐和午餐;每种大类里面,各小类则用大小不同的矩形来代表。
5、现在有个问题:那就是各个矩形的标签源自数据表里的“价格”一列。而我们要看的是销量或销售额的情况。为了更换图表的数据来源,我们点击图表,然后点击“设计”选项卡——>“数据”组里的“选择数据”按钮。
6、弹出“选择数据源”对话框,我们在其左侧点击“价格”标签,然后点击上方的“删除”按钮。
7、再看树形图,已经能够正确地反映商品的销量和占比了。
8、用同样的方法,我们可以得到商品销售额的数值和占比的树形图。
9、树形图还有另外一种形式。在上述步骤中,我们会发现,“早餐”和“午餐”这两个大类的名字,是被放置到各自大类中占比最大的那个小类里的。我们可以点击属性图里的矩形,Excel 会在右侧弹出“设置数据系列格式”任务窗格。
10、我们可以在“无”、“重叠”、“横幅”之间切换。如图,就是“横幅”的样式,“早餐”和“午餐”这两个大类的名字,不再被放置在各自小类里,而是以横幅的方式,显示在各自大类的上方。
办公教程总结
以上是为您收集整理的【Excel 2016表格怎么绘制树形图分析销售数据?】办公软件教程的全部内容,希望文章能够帮你了解办公软件教程Excel 2016表格怎么绘制树形图分析销售数据?。
如果觉得办公软件教程内容还不错,欢迎将网站推荐给好友。