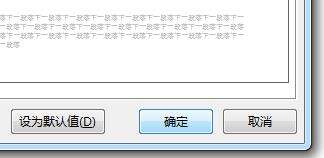办公教程总结
以上是为您收集整理的【word2013怎么制作标题折叠?word2013制作标题折叠的方法】办公软件教程的全部内容,希望文章能够帮你了解办公软件教程word2013怎么制作标题折叠?word2013制作标题折叠的方法。
如果觉得办公软件教程内容还不错,欢迎将网站推荐给好友。
hmoban 普通
相关推荐
WPS excel如何为员工快速设置初始用户名与密码
办公教程导读 收集整理了【WPS excel如何为员工快速设置初始用户名与密码】办公软件教程,小编现在分享给大家,供广大互联网技能从业者学习和参考。文章包含476字,纯文字阅读大概需要1分钟。 办公教程内容图文 ...
- 办公教程
- 33
WPS应用技巧—一万个工作表随意切换
办公教程导读 收集整理了【WPS应用技巧—一万个工作表随意切换】办公软件教程,小编现在分享给大家,供广大互联网技能从业者学习和参考。文章包含519字,纯文字阅读大概需要1分钟。 办公教程内容图文 咱们在 操纵 WPS 表...
- 办公教程
- 32
excel下拉排序都是1原因及解决方法
办公教程导读 收集整理了【excel下拉排序都是1原因及解决方法】办公软件教程,小编现在分享给大家,供广大互联网技能从业者学习和参考。文章包含225字,纯文字阅读大概需要1分钟。 办公教程内容图文 2、这时候,我们点击右...
- 办公教程
- 34
WPS 里如何显示最近打开的文档
办公教程导读 收集整理了【WPS 里如何显示最近打开的文档】办公软件教程,小编现在分享给大家,供广大互联网技能从业者学习和参考。文章包含118字,纯文字阅读大概需要1分钟。 办公教程内容图文 WPS 里如何显示最近打开的...
- 办公教程
- 30
怎么在Word中用不同的方法打开文档
办公教程导读 收集整理了【怎么在Word中用不同的方法打开文档】办公软件教程,小编现在分享给大家,供广大互联网技能从业者学习和参考。文章包含182字,纯文字阅读大概需要1分钟。 办公教程内容图文 1.打开:对话框默认...
- 办公教程
- 41
wps中and函数怎么用
办公教程导读 收集整理了【wps中and函数怎么用】办公软件教程,小编现在分享给大家,供广大互联网技能从业者学习和参考。文章包含383字,纯文字阅读大概需要1分钟。 办公教程内容图文 2、点击插入的单元格,点击公式菜单,...
- 办公教程
- 32