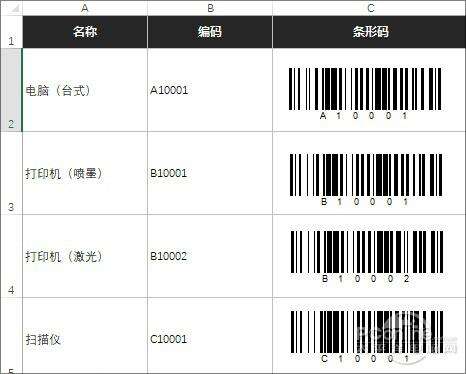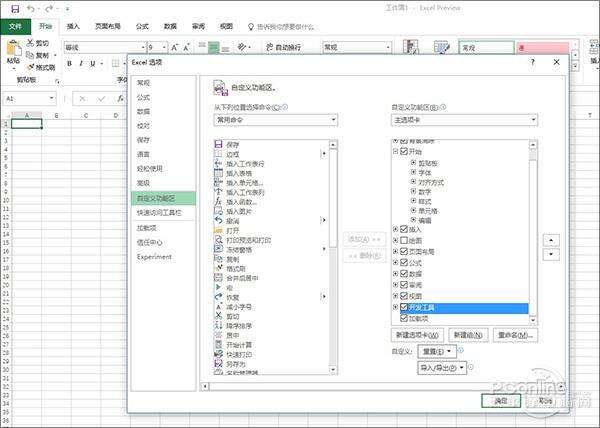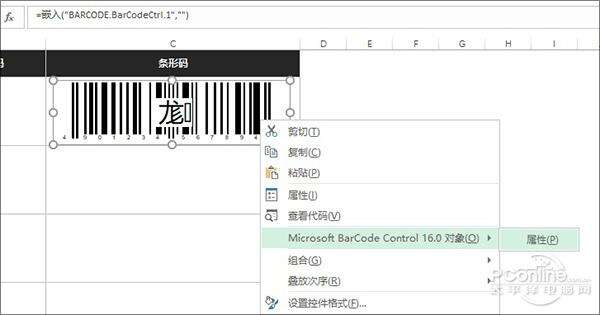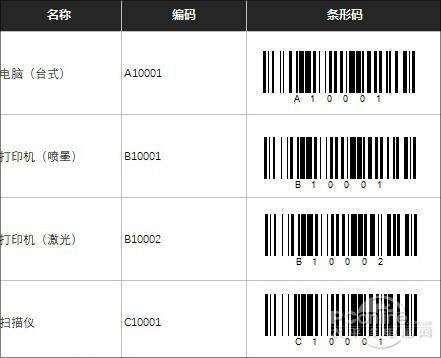Excel2016制作条形码教程 如何使用Excel2016制作条形码
办公教程导读
收集整理了【Excel2016制作条形码教程 如何使用Excel2016制作条形码】办公软件教程,小编现在分享给大家,供广大互联网技能从业者学习和参考。文章包含839字,纯文字阅读大概需要2分钟。
办公教程内容图文
1、启动Excel 2016,右击导航面板选择“自定义功能区”,在右窗格中勾选 “开发工具”;
↑↑↑开启“开发工具”
2、建立条码结构表,需要说明一点的是,这个表的结构并非是固定的,只要逻辑清晰便于自己管理即可。比方说笔者的这个表格,从左至右分别是“名称、编码、条形码”三项,每个名称对应一行,简单且一目了然;
↑↑↑开启“开发工具”
3、“开发工具”标签点击“插入”→“其他控件”,选择“Microsoft Barcode Control 16.0”;
↑↑↑插入→其他控件→Microsoft Barcode Control 16.0
4、在Excel“条形码”单元格中拖拽鼠标,拉出一个条形码。右击该条码,选择“Microsoft BarCode Control 16.0对象”→“属性”;
↑↑↑右击设置条码属性
5、在弹出对话框中将条码的样式修改为“7-code-128”,点击确定;
↑↑↑修改条码格式为“7-Code-128”
6、再次右击条码,选择“属性”。接下来在弹出对话框中点击“LinkedCell”,输入保存编码的单元格位置(如本例中的“B2”);
↑↑↑将保存编码数据的单元格导入进来
7、至此条形码制作完成,其他条码制作方法与之类似,可以统一复制粘贴后再单独修改每一个条码的“LinkedCell”属性即可。
↑↑↑其余条码制作方法与之类似,可统一复制再单独修改“LinkedCell”
写在最后
条码的应用范围很广,比方说单位内的机器设备、人员物资等,都可以借助这项功能自行打印以实现统一管理。好了,今天教给大家的这则小技巧就是这些,你学会了吗?
办公教程总结
以上是为您收集整理的【Excel2016制作条形码教程 如何使用Excel2016制作条形码】办公软件教程的全部内容,希望文章能够帮你了解办公软件教程Excel2016制作条形码教程 如何使用Excel2016制作条形码。
如果觉得办公软件教程内容还不错,欢迎将网站推荐给好友。