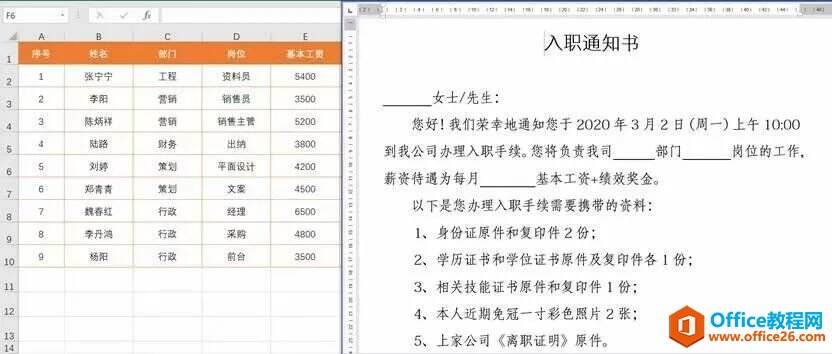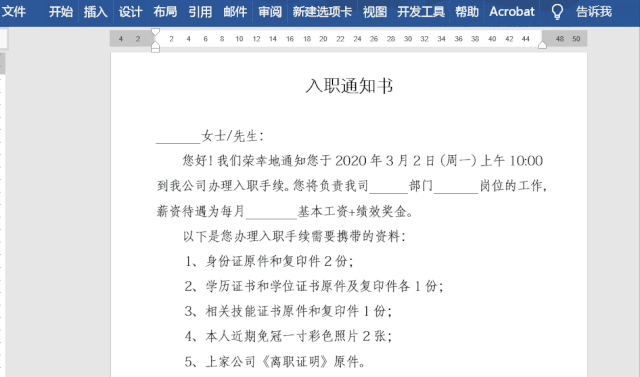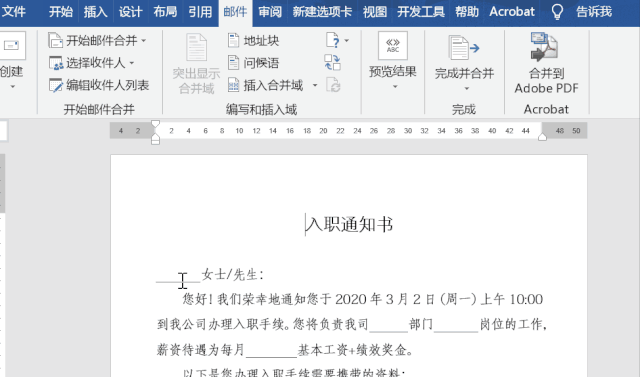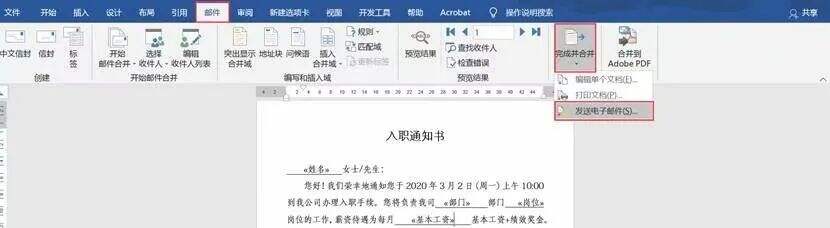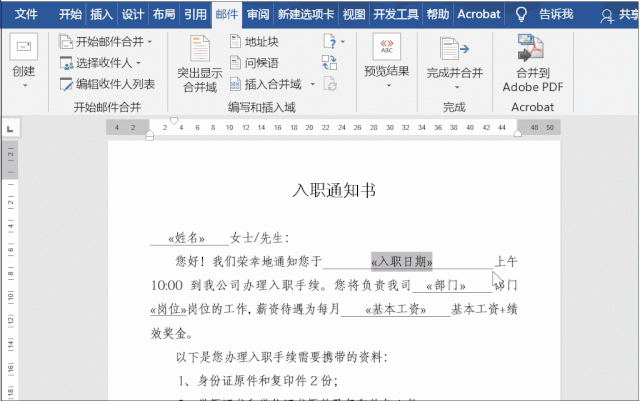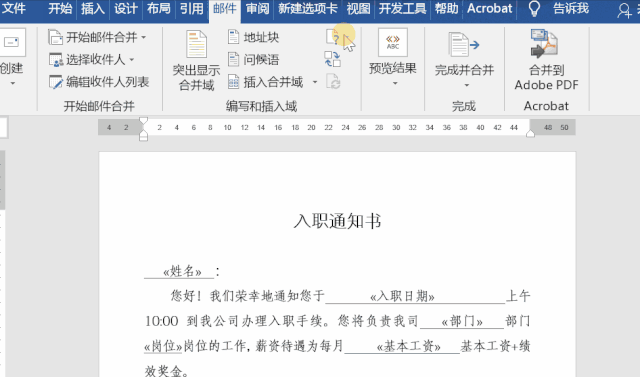如何利用word批量制作100份入职通知书 采用邮件合并的方法
办公教程导读
收集整理了【如何利用word批量制作100份入职通知书 采用邮件合并的方法】办公软件教程,小编现在分享给大家,供广大互联网技能从业者学习和参考。文章包含469字,纯文字阅读大概需要1分钟。
办公教程内容图文
操作步骤:
首先打开Word文档,点击邮件——开始邮件合并——普通Word文档,然后点击选择收件人——使用现有列表,选择相应的表格确定即可。
设置好后,点击插入合并域,随后根据需要设置好姓名、部门、岗位以及基本工资,然后点击完成并合并——编辑单个文档——全部即可批量生成入职通知书。
如果想直接发送到邮箱,这里需要借用OUTLOOK邮箱,然后在完成并合并中选择发送电子邮件。
这里与大家分享2个在邮件合并中常遇到问题:
1、日期格式不会转换
有时我们会遇到这种情况,在文档中显示的日期格式为“XXXX/X/X”,那如何更改为“XXXX年XX月XX日”呢?
这里在插入合并域之后,先选中区域按Shift+F9切换域代码,并在后面输入“@YYYY年MM月DD日”,最后再按Shift+F9切换即可。
2、称谓不会添加
在发送通知时,时常会在姓名后面添加女士或先生之后,这时该如何添加呢?
首先需要保证表格中有性别判断,之后在插入姓名域后,点击规则,选择“如果……那么……否则”语句,然后在打开界面中对性别进行判断。
办公教程总结
以上是为您收集整理的【如何利用word批量制作100份入职通知书 采用邮件合并的方法】办公软件教程的全部内容,希望文章能够帮你了解办公软件教程如何利用word批量制作100份入职通知书 采用邮件合并的方法。
如果觉得办公软件教程内容还不错,欢迎将网站推荐给好友。