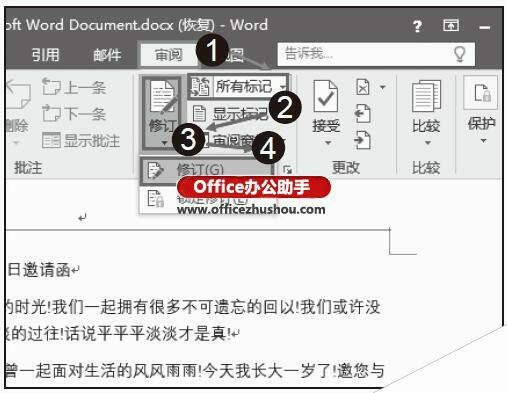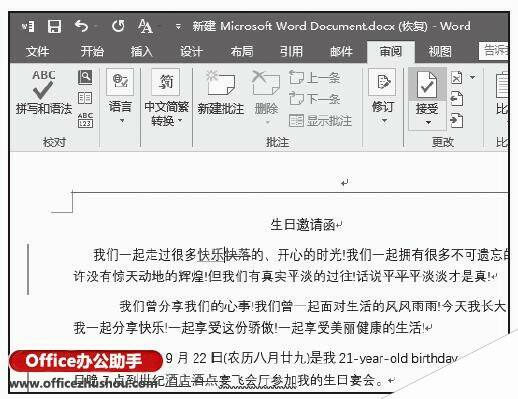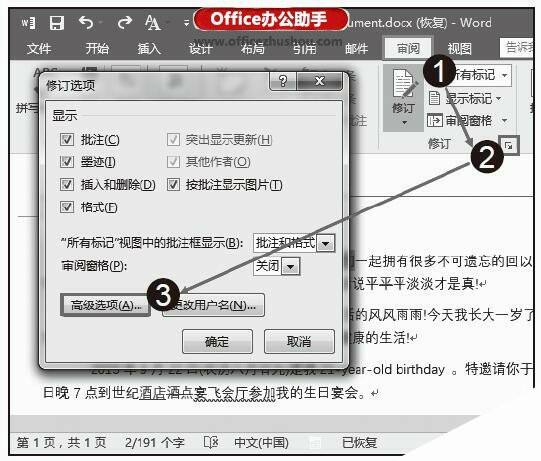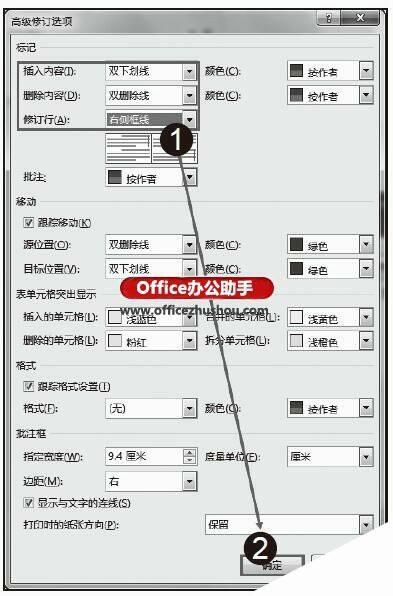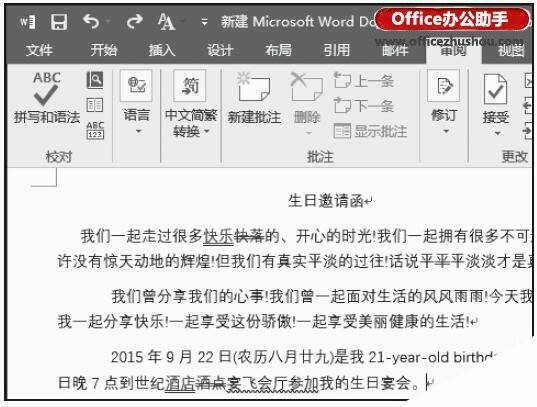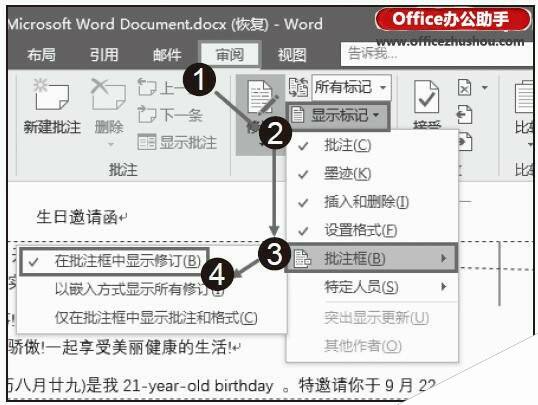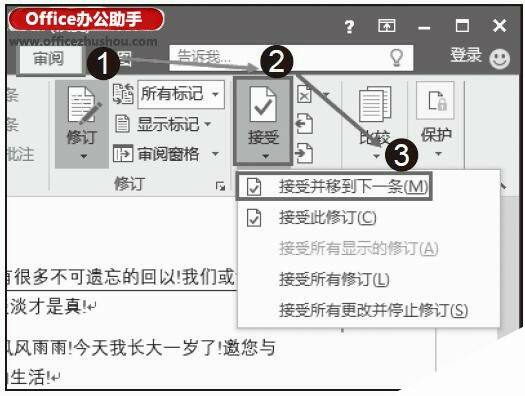Word2016文档中添加修订并对修订样式进行设置的方法
办公教程导读
收集整理了【Word2016文档中添加修订并对修订样式进行设置的方法】办公软件教程,小编现在分享给大家,供广大互联网技能从业者学习和参考。文章包含963字,纯文字阅读大概需要2分钟。
办公教程内容图文
图1 选择“修订”选项
步骤2:对文档进行编辑,文档中被修改的内容以修订的方式显示,如图2所示。
图2 显示修订内容
技巧点拨
单击“修订”按钮 能够直接进入修订状态,也可对文档进行修订;再次单击该按钮,将能够退出文档的修订状态。
能够直接进入修订状态,也可对文档进行修订;再次单击该按钮,将能够退出文档的修订状态。
步骤3:在“修订”组中单击“修订选项”按钮 ,在打开的“修订选项”窗格中单击“高级选项”按钮,如图3示。
,在打开的“修订选项”窗格中单击“高级选项”按钮,如图3示。
图3 单击“高级选项”按钮
步骤4:打开“高级修订选项”对话框,在“插入内容”下拉列表中选择“双下划线”选项,将文档中的修订内容标记设置为双下划线;在“删除内容”下拉列表中选择“双删除线”选项,使修订时的删除内容标记设置为双删除线;在“修订行”下拉列表中选择“右侧框线”选项,使修订行标记显示在行的右侧,完成设置后单击“确定”按钮,如图4示。
图4 “修订选项”对话框
步骤5:在文档中可以看到修订标记发生了改变,如图5示。
图5 更改修订标记
步骤6:在“修订”组中单击“显示标记”按钮,在“批注框”选项列表中勾选相应的选项,可以使批注内容在批注框中显示,如图6示。
图6 在批注框中显示修订
步骤7:在“审阅”选项卡的“更改”组中单击“接受”按钮上的下三角按钮,在下拉列表中选择“接受并移到下一条”选项,则将接受本处的修订,并定位到下一条修订,如图7示。
图7 接受并定位到下一条修订
技巧点拨
当文档中存在多个修订时,在“更改”组中单击“上一条”或“下一条”按钮能够将插入点光标定位到上一条或下一条修订处。在“更改”组中单击“拒绝”按钮上的下三角按钮,在下拉列表中选择“拒绝并移到下一条”选项,将拒绝当前的修订并定位到下一条修订。如果用户不想接受其他审阅者的全部修订,则可以选择“拒绝对文档的所有修订”选项。
本文已经收录至:Office2016应用大全