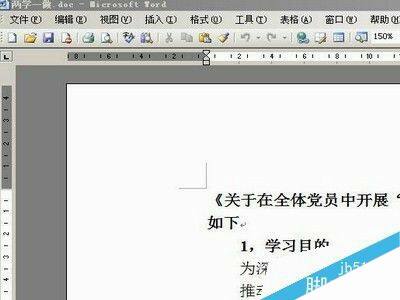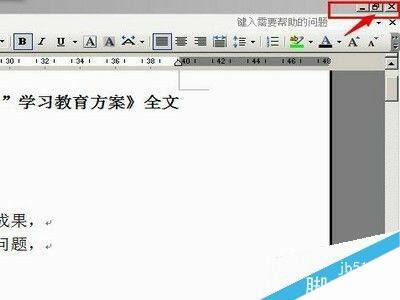在winds窗口下出现多个word文档的编辑方法介绍
办公教程导读
收集整理了【在winds窗口下出现多个word文档的编辑方法介绍】办公软件教程,小编现在分享给大家,供广大互联网技能从业者学习和参考。文章包含514字,纯文字阅读大概需要1分钟。
办公教程内容图文
2.打开文档的窗口界面,你会注意窗口右上角有“最小化“、”向下还原“和”关闭”三个选项。鼠标单击“向下还原“按钮。
3.同样的方法,打开另一个word文档,也向下还原。
4.这时,两个word文档都出现在winds窗口上,用鼠标移动位置或调整大小即可,不让它们相互遮挡就行了。
5.如果用鼠标移动或调整太麻烦,还可以用一步到位的方法。点击其中一个word文档窗口工具栏中的“窗口”选项,找到“窗口”下拉窗中的“全部重排”选项。
6.点击“全部重排”,可以实现两个窗口纵向排列在同一word窗口内,这样两个文档就可以自由编辑了。
7.如果不喜欢纵向排列的窗口,点击窗口工具栏中的“窗口”选项,找到“窗口”下拉窗中的“与word文档*并排比较”选项,可以实现两个word窗口横向排列在同一winds窗口内。