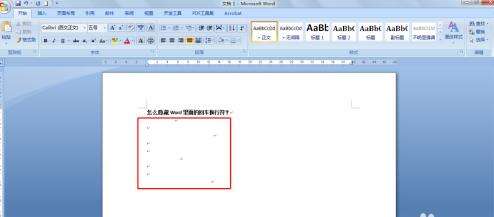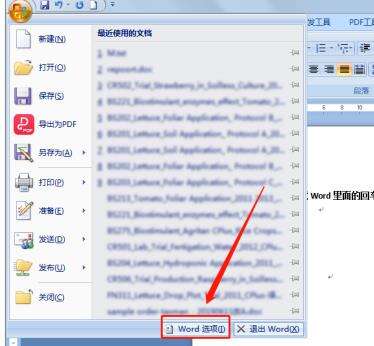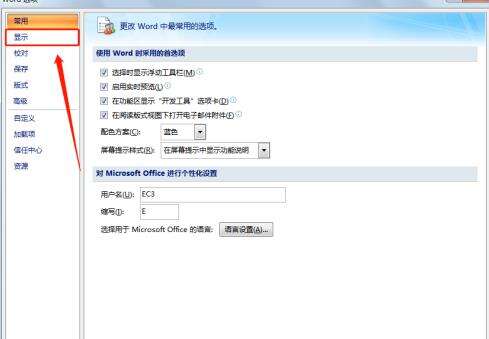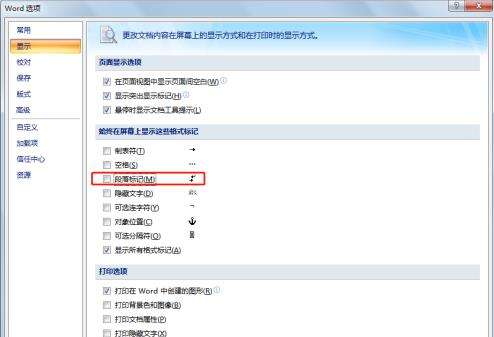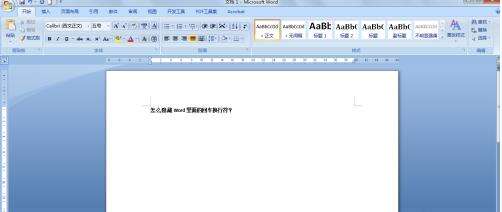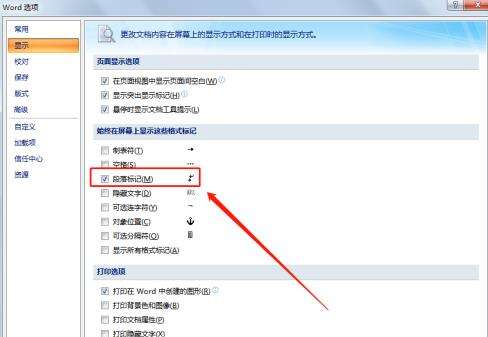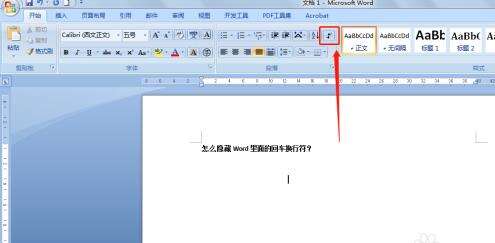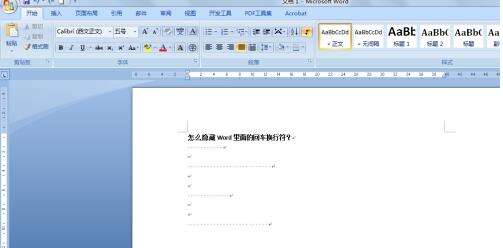Word回车换行符怎么隐藏?Word回车换行符隐藏技巧
办公教程导读
收集整理了【Word回车换行符怎么隐藏?Word回车换行符隐藏技巧】办公软件教程,小编现在分享给大家,供广大互联网技能从业者学习和参考。文章包含427字,纯文字阅读大概需要1分钟。
办公教程内容图文
1、首先,我们打开Word文档,新建了一个文档做示例。可以看到,文档中到处都是换行符,下面来将它隐藏掉:
2、点击软件左上角的图标,然后在下拉菜单中点击“Word选项”;
3、在“Word选项”设置窗口中,点击左边侧边栏中的“显示”,切换到显示设置页面;
4、将“始终在屏幕上显示这些格式标记”一栏下的“段落标记”这一项前面的勾选框取消掉,然后点击窗口下方的“确定”按钮;
5、回到文档,我们就可以发现文档中的回车换行标记符号已经没有了,页面看起来整洁了很多;
6、如果想要恢复显示,可以有两种方法:一种是按刚才取消的方法,重新勾选“段落标记”这一项;
7、另一种是点击“开始”菜单下的“显示/隐藏编辑标记”图标(如下图所示);
8、不过后一种方式会在显示回车换行符的同时也会显示更多其他的标记符号(如下图所示),更适合在临时查看时快速切换;
上文就讲解了Word回车换行符隐藏技巧,希望有需要的朋友都来学习哦。
办公教程总结
以上是为您收集整理的【Word回车换行符怎么隐藏?Word回车换行符隐藏技巧】办公软件教程的全部内容,希望文章能够帮你了解办公软件教程Word回车换行符怎么隐藏?Word回车换行符隐藏技巧。
如果觉得办公软件教程内容还不错,欢迎将网站推荐给好友。