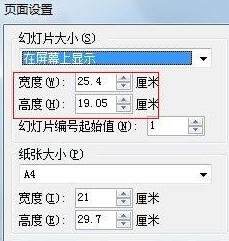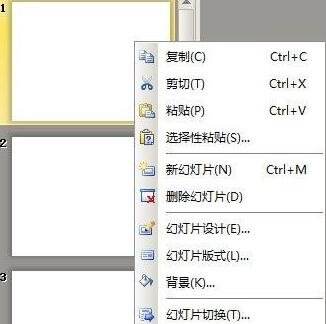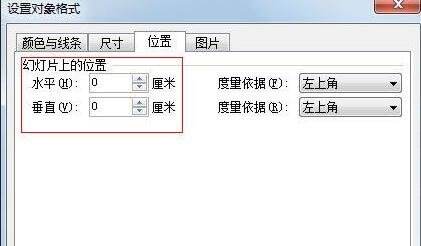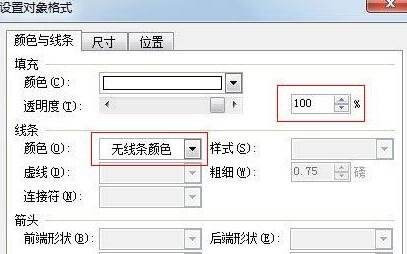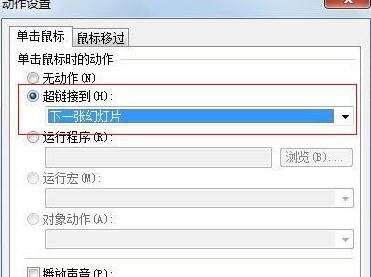WPS制作空间相册效果的操作流程
办公教程导读
收集整理了【WPS制作空间相册效果的操作流程】办公软件教程,小编现在分享给大家,供广大互联网技能从业者学习和参考。文章包含559字,纯文字阅读大概需要1分钟。
办公教程内容图文
准备好相片,要求图片的宽高保持相同,高度宽度记录下来,这样播放时不会因为相片大小不一而显得不美观。
运行WPS演示,单击菜单栏–文件–页面设置,将页面的宽高设置得与图片相同。将第一张幻灯片所有内容全部删除,得到空白的幻灯片。
在幻灯片预览窗格中进行复制粘贴操作,得到多张幻灯片。
在每张幻灯片中插入相片,右击图片,选择设置对象格式,从弹出的对话框中将图片的水平和垂直位置都设置为0。这样,图片将恰好充满整个幻灯片页面。
在第一张幻灯片中点击绘图,划一个矩形,右键点击,选择设置对象格式,在尺寸下将矩形的宽设置为12.5cm,高为16cm。接着,在位置下将水平值设为12.5cm,垂直值设为0。然后,在线条和颜色下将透明度设置为100%,将线条颜色设置为无色。
完成后,矩形将恰好位于已插入图片的右半部,但矩形却处于不可见状态。
鼠标右击矩形,选择动作设置,勾选超链接到,选择下一张幻灯片。
右击矩形,选择复制,再粘贴到其余幻灯片里。最后一张幻灯片中的超链接选择为链接到第一张幻灯片。
上文就讲解了WPS制作空间相册效果的操作流程,希望有需要的朋友都来学习哦。
办公教程总结
以上是为您收集整理的【WPS制作空间相册效果的操作流程】办公软件教程的全部内容,希望文章能够帮你了解办公软件教程WPS制作空间相册效果的操作流程。
如果觉得办公软件教程内容还不错,欢迎将网站推荐给好友。