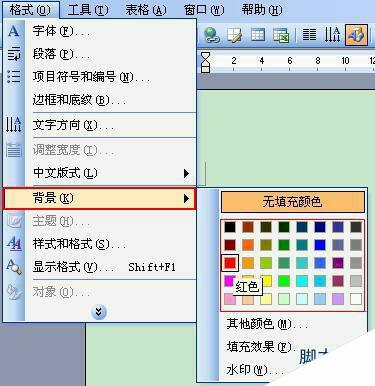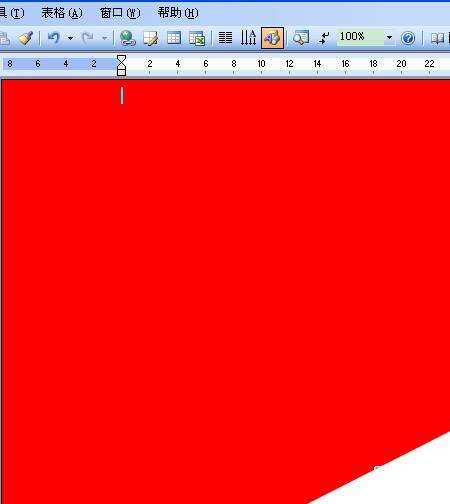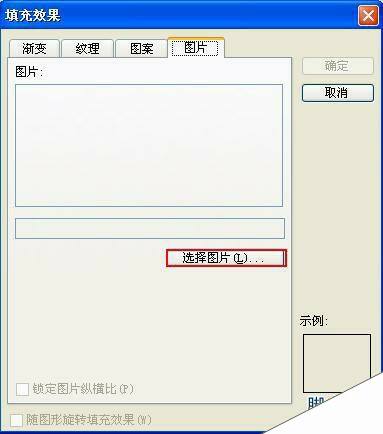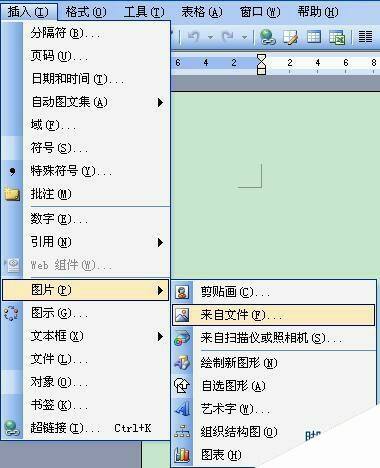如何在word中添加背景图片及背景颜色的教程
办公教程导读
收集整理了【如何在word中添加背景图片及背景颜色的教程】办公软件教程,小编现在分享给大家,供广大互联网技能从业者学习和参考。文章包含719字,纯文字阅读大概需要2分钟。
办公教程内容图文
笔者就选择了个红色吧,填充完成后,效果如图所示:
当然,在word中不仅可以填充哪几种颜色,还可以为其添加多种颜色,如果在右拉列表中没有直接需要的颜色背景的话,我们可以根据上面的步骤选择【其他颜色】选项来进行填充。这样的话,就有更多的选择了。如图所示:
二、那么如何在word中怎样加背景图片呢?当然也是可以的,当我们觉得效果还是没有达到直接需求的话,还可以为插入外来图片来尽享填充背景,就是在自己电脑上的图片啊,也可以使自己拍摄的好看的照片,也可以是网上下载的好看的背景照片啊,都可以拿来做背景照片,同样根据上面的步骤在找到菜单栏上面的【格式】工具栏,在下拉列表上选择【背景】选项,在右拉列表框上选择【填充效果】选项,在点击【选择图片】选项卡,然后就可以通过路径将图片导入到word文档上了。如图所示:
在这里我就随便找一张图片做为例子给读者看看了,希望你们可以自己去试试效果哦。
至于其他选项有渐变、纹理、图案等选项卡,笔者在这里就不一一在仔细分析和讲解了,读者可以自己在word2003上面自己试试效果哦。
最后笔者在分享一下心得给读者们,就比如一篇好文章,如果全是文字看着全不舒服,如果读者想在文字上中插入图片的话,使文本更美观。让阅读者感觉更舒服。这样word也是很轻松就能做到的哦,首先你肯定要弄几张好看的图片,那肯定是必须的,少不了,然后在点击菜单栏上的【插入】按钮在弹出的下拉列表张选择【图片】选项卡,在右拉列表上选择【来自文件】选项卡,在通过路径将图片导入到文本上。如图所示:
办公教程总结
以上是为您收集整理的【如何在word中添加背景图片及背景颜色的教程】办公软件教程的全部内容,希望文章能够帮你了解办公软件教程如何在word中添加背景图片及背景颜色的教程。
如果觉得办公软件教程内容还不错,欢迎将网站推荐给好友。