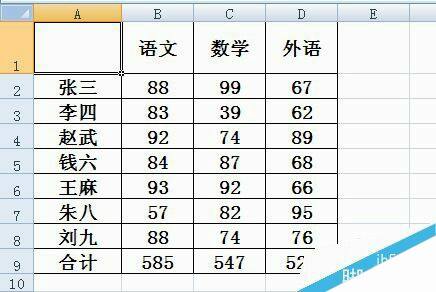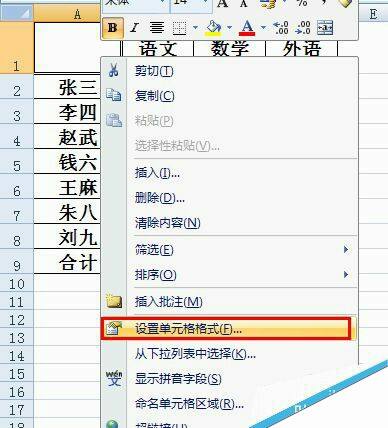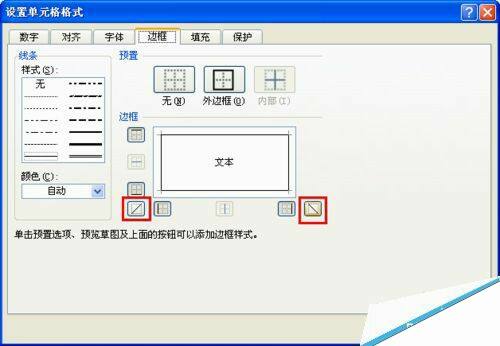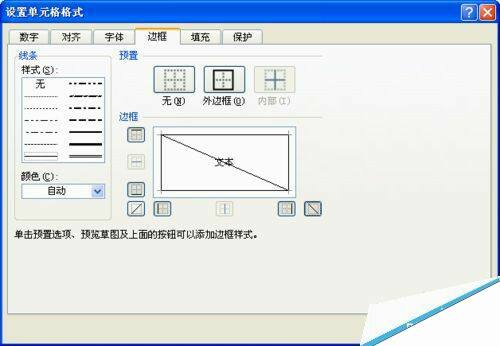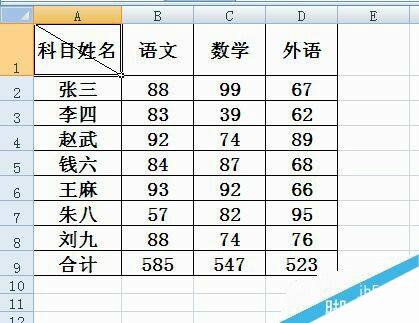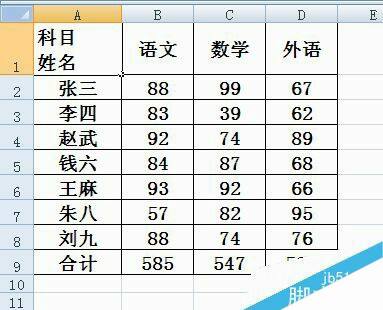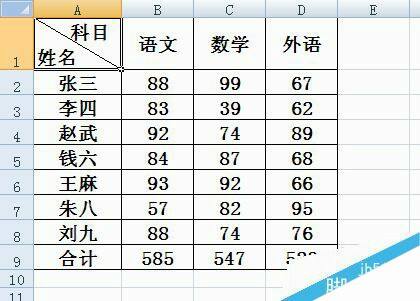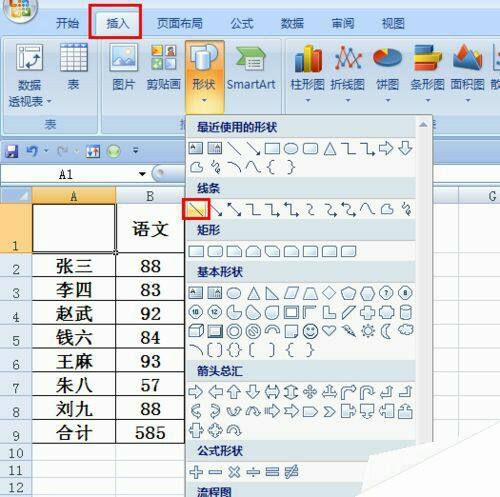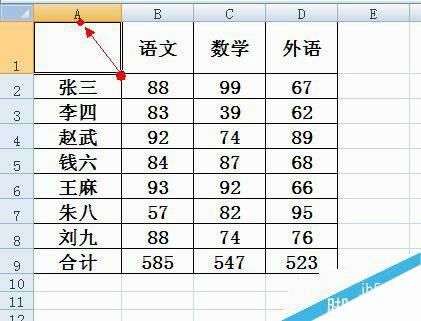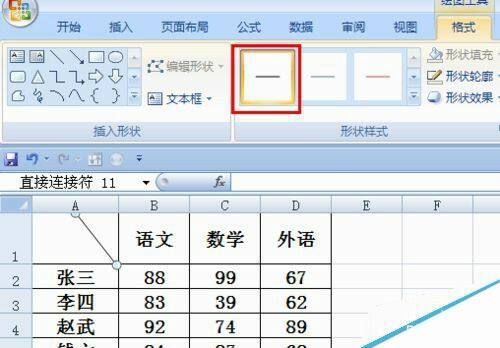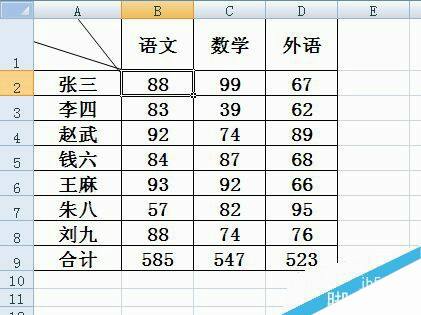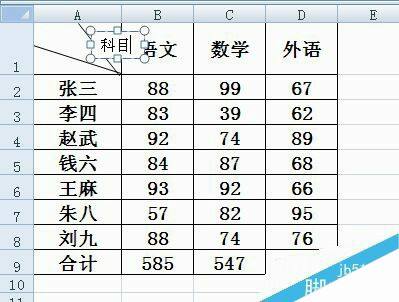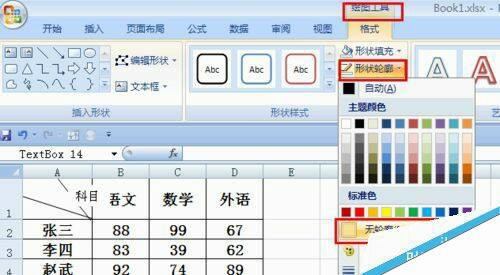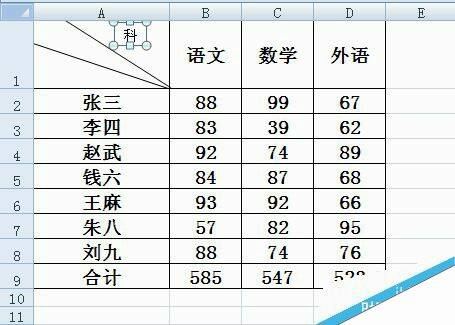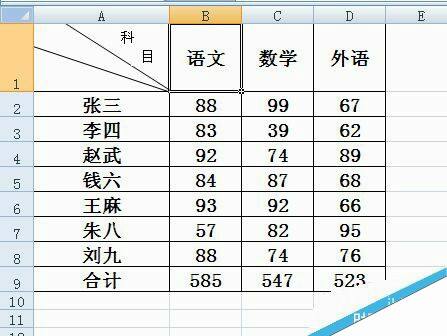在excel表格中怎么制作斜线表头呢?
办公教程导读
收集整理了【在excel表格中怎么制作斜线表头呢?】办公软件教程,小编现在分享给大家,供广大互联网技能从业者学习和参考。文章包含734字,纯文字阅读大概需要2分钟。
办公教程内容图文
2、选中A1单元格,右键单击在菜单中选择设置单元格格式
3、在出现的设置界面中选择边框,看到标注的两个位置有左斜线和右斜线
4、这里我们点击左斜线,点击确定
5、此时A1单元格斜线设置完成,那么下一步就是输入表头文字,因为科目是在上方,姓名是在下方,此处我们输入的顺序是“科目姓名”。
6、双击该单元格,将鼠标光标放在科目和姓名中间,同时按下ALT和ENTER键,看到两行都在左侧,需要将上面的科目推到右侧
7、将光标放到第一行的最左边,按空格键,根据实际情况确定按的次数即可。看到一个简单的斜线表头制作完成了。
复杂斜线表头
1、还是以这个表格为例,制作双斜线表头,选择插入选项卡——形状——左斜线
2、将鼠标放在A1单元格右下角,点住上拉至图中所示位置再松开
3、添加好斜线以后,选择图中所示位置改变颜色成黑色线条
4、以同样的方法再添加一天黑色斜线
5、表头内容的添加通过如图所示插入文本框
6、在文本框中输入内容
7、看到该文本框默认有边框显示,可点击绘图工具,选择形状轮廓,点击无轮廓。通过这个操作去除文本框的边框。
8、可根据文本框大小修正单元格的宽和高
9、同样的方法将其他两个空表头制作即可。
注意事项
复杂斜线表头的制作最好在开始之前就确定好高度和宽度,否则后期修正比较麻烦。
文本框内文字的大小和颜色可以直接修改。
以上就是在excel表格中怎么制作斜线表头方法介绍,操作很简单的,大家按照上面步骤进行操作即可,希望能对大家有所帮助!
办公教程总结
以上是为您收集整理的【在excel表格中怎么制作斜线表头呢?】办公软件教程的全部内容,希望文章能够帮你了解办公软件教程在excel表格中怎么制作斜线表头呢?。
如果觉得办公软件教程内容还不错,欢迎将网站推荐给好友。