WPS文字如何自定义自选图形颜色图文教程
办公教程导读
收集整理了【WPS文字如何自定义自选图形颜色图文教程】办公软件教程,小编现在分享给大家,供广大互联网技能从业者学习和参考。文章包含269字,纯文字阅读大概需要1分钟。
办公教程内容图文
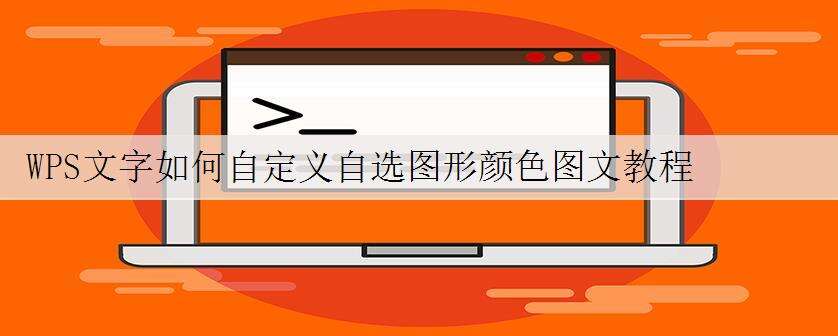
WPS文字自定义自选图形颜色的方法
在新建页面中,在标题栏选择“插入”,单击“形状”,选择其中一款自选图形。
在空白页面中的某一位置单击鼠标左键拖拽到合适的大小时松开鼠标左键,自选图形绘制完毕。
选中自选图形后,找到“填充”按钮,鼠标左键单击后选择需要的颜色。(这里选择红色)。
在“填充”按钮下方有“轮廓”按钮,鼠标左键单击后选择需要的颜色。(这里选择绿色)。此时观察自选图形内部颜色变为红色,外面轮廓线条变为绿色。
这里注意一下,有时候,自选图形的填充颜色需要特殊效果,这时单击“填充”,选择“图片或纹理”可以设置图片或者纹理效果。

