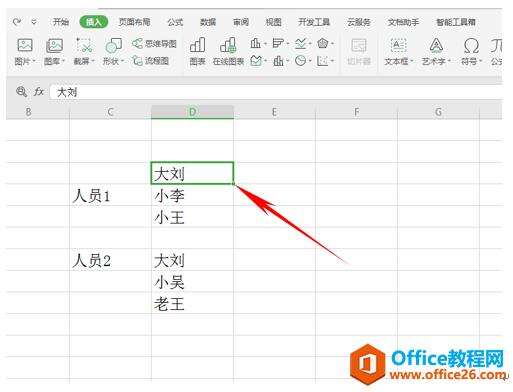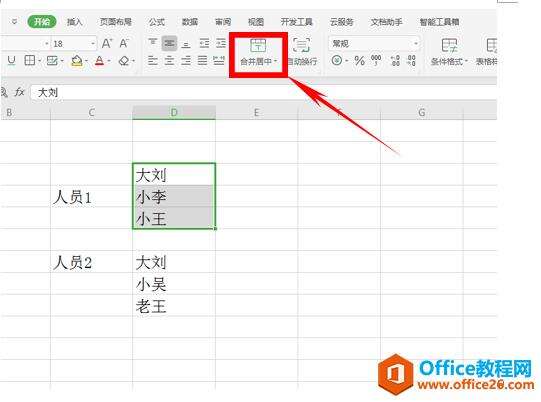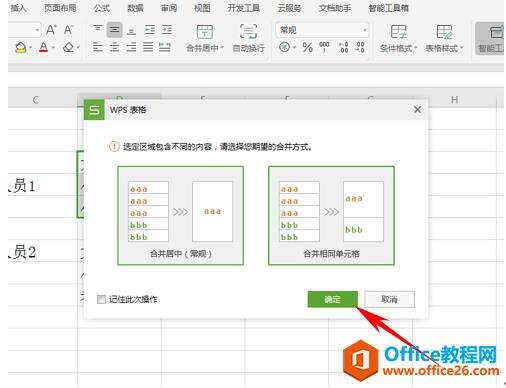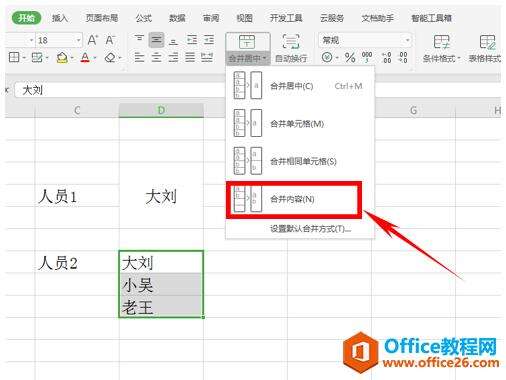WPS excel如何正确设置合并单元格
办公教程导读
收集整理了【WPS excel如何正确设置合并单元格】办公软件教程,小编现在分享给大家,供广大互联网技能从业者学习和参考。文章包含494字,纯文字阅读大概需要1分钟。
办公教程内容图文
正确设置合并单元格
首先,我们看到下列表格,我们需要将大刘、小李、小王三行数据进行合并单元格。
我们选中三行数据,通常我们处理这类数据的时候,一般是单击工具栏开始下的合并居中,进行合并单元格。
弹出WPS表格提示框,提醒用户有两种不同的合并方式,我们单击合并居中,单击确定。
这时候这个奇怪的现象就出现了,三个单元格虽然合并了,但是数据却只是保留了大刘的名字,另外两个人的名字不见了,这是因为什么呢?
原来,我们需要单击的并不单纯是合并居中这一选项,而是应该单击合并居中的下拉菜单,在下按菜单中有好几种合并选项,选择合并内容。
单击后我们就看到了所有的人名数据就已经显示在同一个单元格当中了。
那么,在WPS表格中正确合并单元格的方法,是不是很简单呢,你学会了吗?
办公教程总结
以上是为您收集整理的【WPS excel如何正确设置合并单元格】办公软件教程的全部内容,希望文章能够帮你了解办公软件教程WPS excel如何正确设置合并单元格。
如果觉得办公软件教程内容还不错,欢迎将网站推荐给好友。