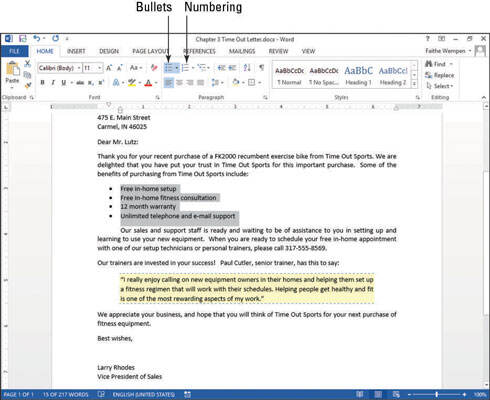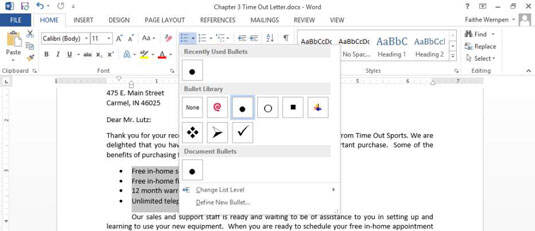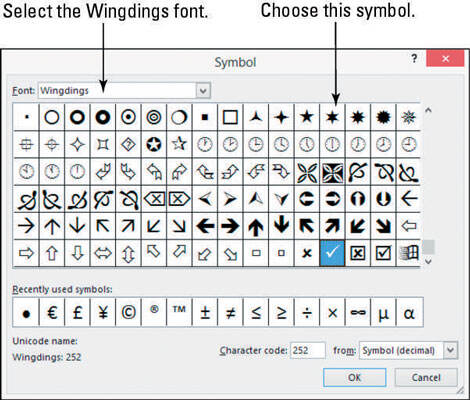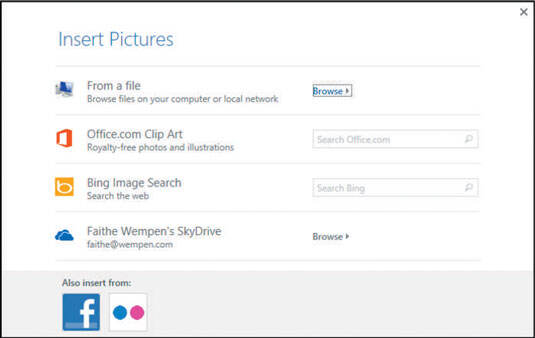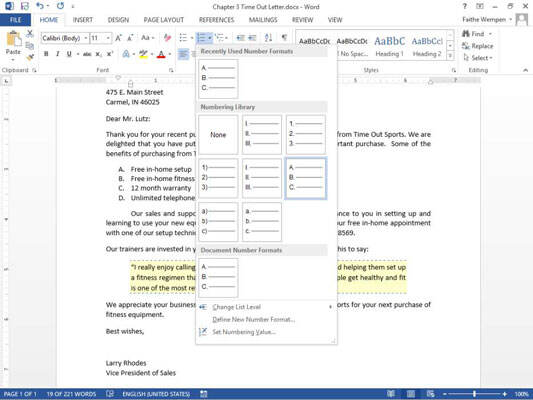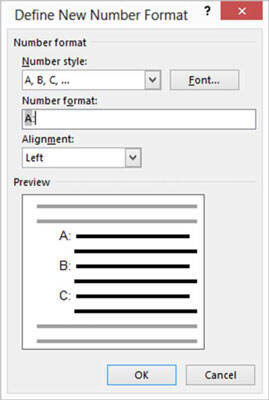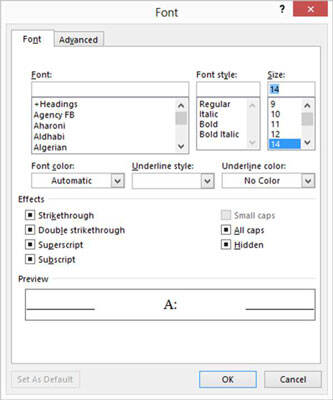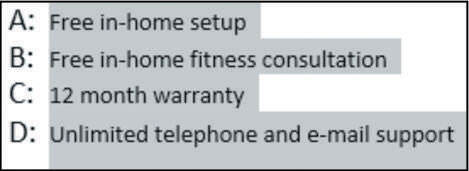Word 2013中的项目符号和编号列表!
办公教程导读
收集整理了【Word 2013中的项目符号和编号列表!】办公软件教程,小编现在分享给大家,供广大互联网技能从业者学习和参考。文章包含1420字,纯文字阅读大概需要3分钟。
办公教程内容图文
更改项目符号字符
您可以在项目符号列表中将所需的任何字符用作项目符号。您不仅限于标准的黑色圆圈。Word在“项目符号”按钮的调色板上提供了几种常见字符的选择,您还可以从任何字体中选择任何图片或字符以供使用。
1.在Word中,文档仍处于打开状态,选择项目符号的段落。
2.单击“项目符号”按钮上的向下箭头,以打开其调色板,如下图所示。
3.单击复选标记项目符号。列表更改为使用该字符。
4.再次单击“项目符号”按钮上的向下箭头,重新打开其调色板。
5.选择定义新项目符号。“定义新项目符号”对话框打开。
6.单击符号按钮。将打开“符号”对话框。
7.如图所示,打开“字体”下拉列表,然后选择“翅膀”。
8.查找并单击所需的符号。
9.单击“确定”关闭“符号”对话框。
10.单击“确定”关闭“定义新项目符号”对话框。项目符号列表随新的星形项目符号一起出现。
使用图片作为项目符号
要将图片用作项目符号列表中的项目符号,请按照下列步骤操作。
1.再次单击“项目符号”按钮上的向下箭头,重新打开其调色板。
2.选择定义新项目符号。“定义新项目符号”对话框打开。
3.单击图片按钮。如图所示,将打开“插入图片”对话框。
4.在Office.com剪贴画文本框中单击,然后键入项目符号,然后按Enter。
5.单击任何您喜欢的图片项目符号,然后单击插入。选择一种简单的图形,而不是枪弹的照片之一。
6.单击“确定”关闭“定义新项目符号”对话框。图片项目符号出现在文档中。
7.将更改保存到文档。
更改编号样式
更改编号样式与更改项目符号字符非常相似,不同之处在于,您还有其他一些选择,例如选择起始编号。您可以从各种样式的编号中进行选择,包括大写或小写字母,罗马数字或阿拉伯(常规)数字。
在Word中,在文档处于打开状态的情况下,如果没有选择项目符号段落,则选择它们。
单击功能区“主页”选项卡上“编号”按钮上的向下箭头,打开其调色板。
在面板的“编号库”部分中,单击使用大写字母(A,B,C)的编号样式。
看到这个图。
单击“主页”选项卡上“编号”按钮上的向下箭头,然后单击“定义新数字格式”。
在“数字格式”文本框中,删除阴影A后面的句点,然后输入冒号(:),如图所示。
单击字体按钮。打开“字体”对话框。
设置字体大小,如图所示。
单击确定以返回到“定义新数字格式”对话框,然后单击“确定”以接受新格式。现在,列表显示为超大字母,后跟冒号,如图所示。
将更改保存到文档中并关闭。
办公教程总结
以上是为您收集整理的【Word 2013中的项目符号和编号列表!】办公软件教程的全部内容,希望文章能够帮你了解办公软件教程Word 2013中的项目符号和编号列表!。
如果觉得办公软件教程内容还不错,欢迎将网站推荐给好友。