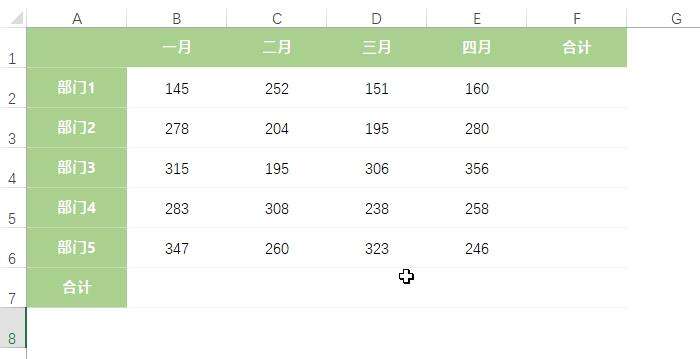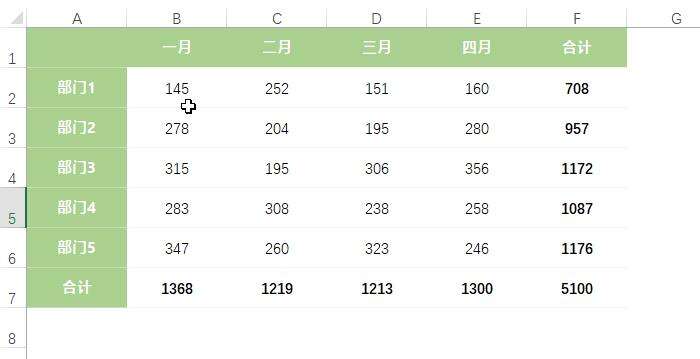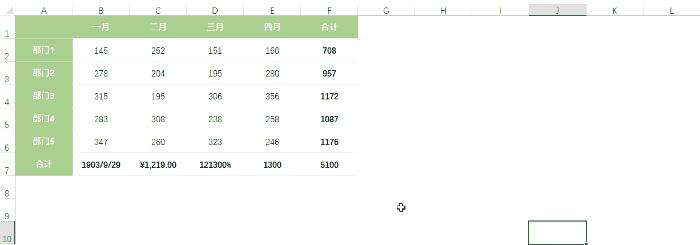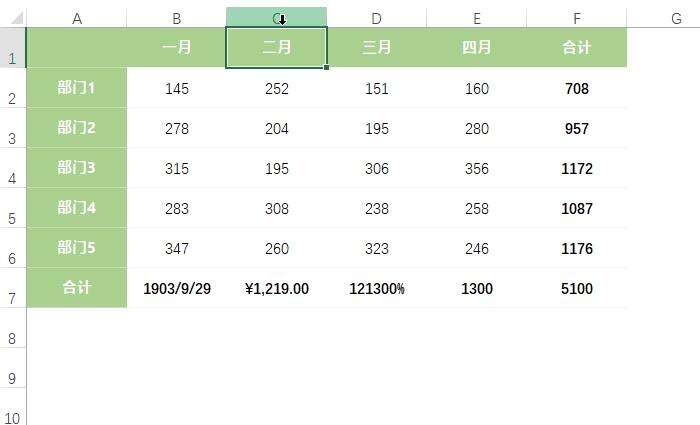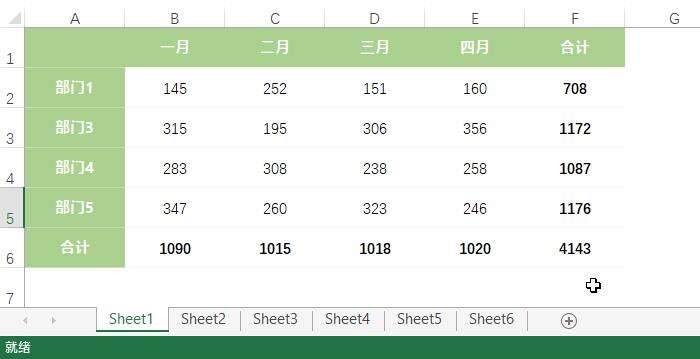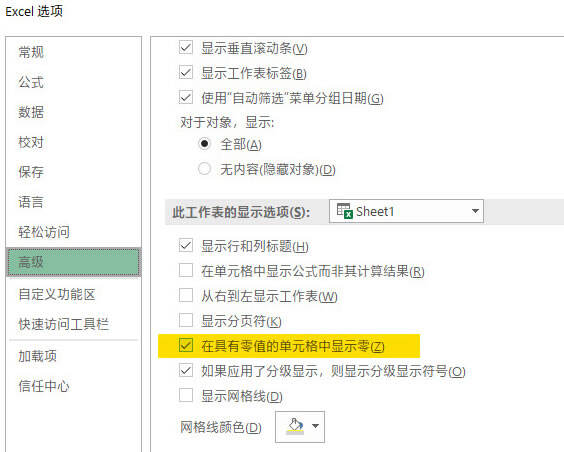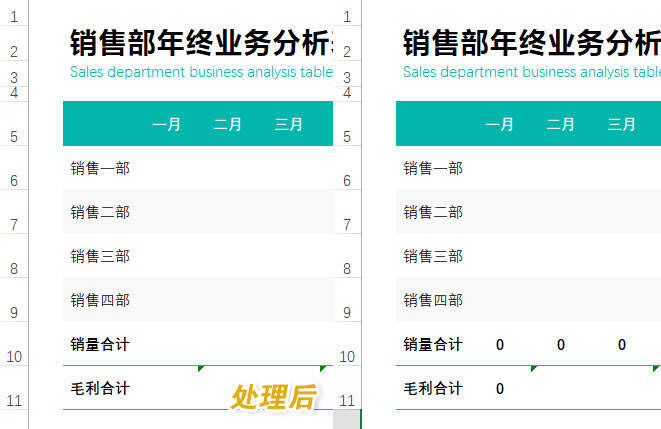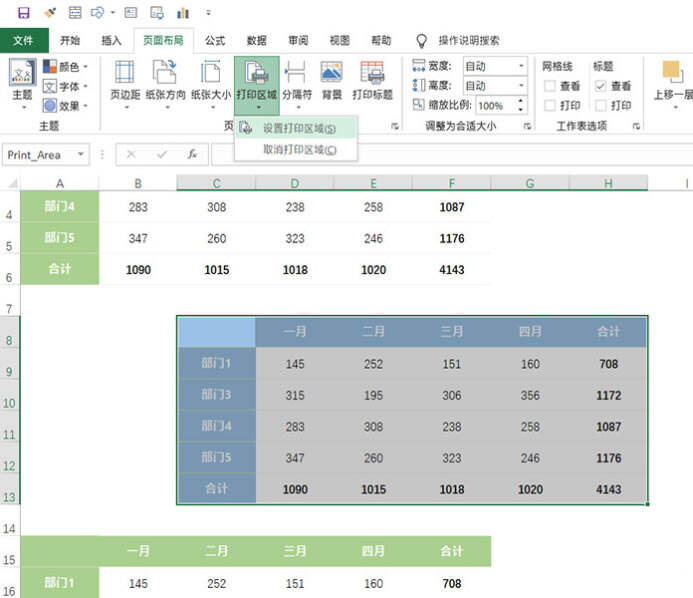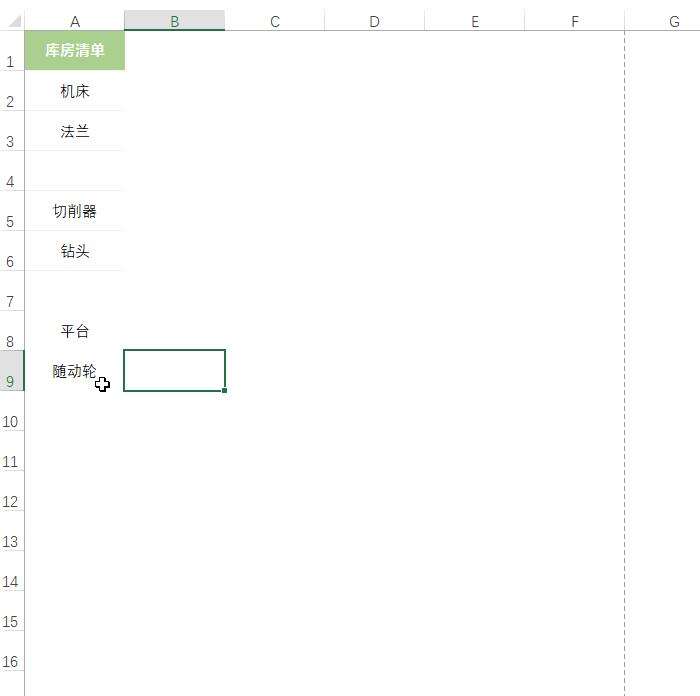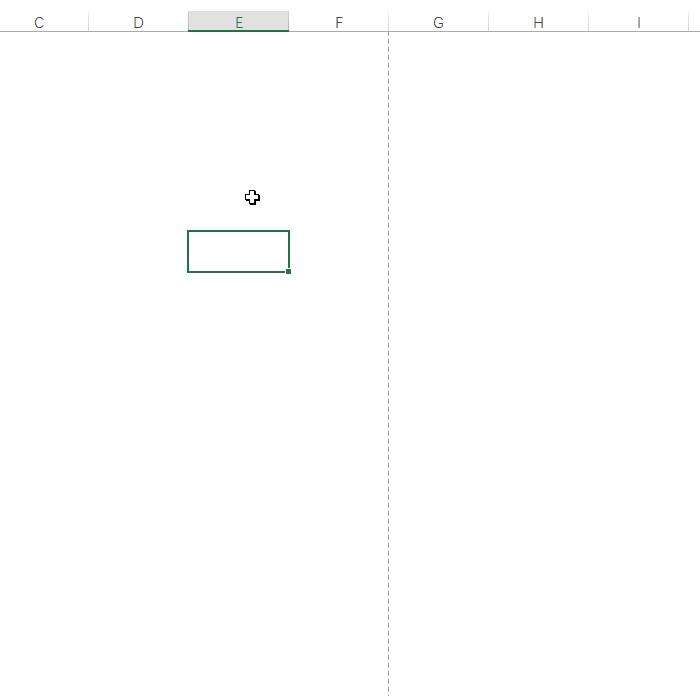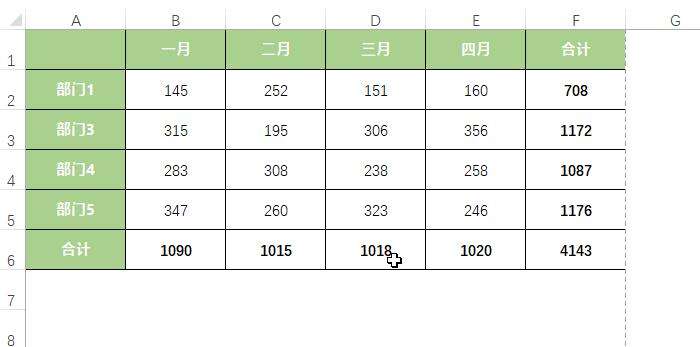Excel中制作报表有哪些技巧-利用Excel制作年终报表几种技巧方法
办公教程导读
收集整理了【Excel中制作报表有哪些技巧-利用Excel制作年终报表几种技巧方法】办公软件教程,小编现在分享给大家,供广大互联网技能从业者学习和参考。文章包含1668字,纯文字阅读大概需要3分钟。
办公教程内容图文
Alt+=快速汇总表格
2. 一键切换数字格式
将一个数值改为百分比或货币单位,传统方法是修改单元格格式。但如果这样的数值很多,也可以借助快捷键来完成。选中单元格,按下Ctrl+Shift+3就是日期格式,按下Ctrl+Shift+4就是货币格式,按下Ctrl+Shift+5就是百分比格式。
一键变换单元格格式
3. 一键展现公式
表格里夹杂了很多公式,修改起来不方便。想让公式“显形”其实非常简单,只要按一下“Ctrl+~”就可以了。这样处理之后,再编辑表格就不怕将公式误删除了。
一键展现公式
4. 一键增加行列
制作表格时经常需要添删行和列,传统方法是将光标定位到行列开头,再用右键手工操作。其实你也可以先将光标定位到要处理的行列开关,按下快捷键Ctrl+/-。其中“Ctrl+”是增加行(列),“Ctrl-”是减少行(列)。需要几个按几下,要比传统方法方便多了!
快捷键添删行和列
5. 快速在不同工作表间切换
有些表格内置了多张工作表,想要遍历所有工作表,只能通过鼠标点击。其实我们也可以借助快捷键来完成,其中Ctrl+PageDown是向右切换,Ctrl+PageUp是向左切换。而且这个快捷键没有循环功能,不会跳到结尾后再从头来一遍,很适合财务人员使用。
快速切换不同工作表
6. 不想看到碍眼的“0”
由于公式的缘故,很多做好的空白模板里都会包含大量的0。如果不想看到这些0,一个最直接的办法就是隐藏它。方法是:点击“文件”→“选项”→“高级”,取消“此工作表的显示选项”→“在具有零值的单元格中显示零”前面的复选框就可以了。
取消“0”值显示
需要注意的是,这项设置仅针对于当前工作表有效,且会自动保存到文件里。设置好后,即便将表格放到另一台电脑上,也不会将0显示出来。
“消零”前后对比
7. 只打印表格中的某一部分
有时一个表格中会包含若干内容,如果只希望打印其中某一部分该怎么办呢?答案就是——设置打印区域。选中要打印的部分,点击“页面布局”→“打印区域”→“设置打印区域”。设置好后,再点击打印按钮,表格中的其他部分就不会被打印了。
使用“打印区域”仅打印指定部分(蓝色表格)
8. 快速删除空行
表格经过多次编辑后,往往会留下一堆空行,如何快速删除这些空行呢?很简单,首先Ctrl+A全选,然后按下Ctrl+G调出“定位”对话框,接下来点击
“定位条件”,双击“空值”。这时Excel会自动选中所有空白的单元格,接下来在空白格上右击并执行“删除”→“整行”,所有的空行就被一键清除了。
快速删除空行
9. 快速录入部门员工清单
如果需要重复录入内部员工信息,自定义序列将是一个不错的选择。首先将部门名称及员工清单按列输入到Excel中,然后选中并点击“文件”→“选项”→“高级”,向下找到“编辑自定义列表”按钮。接下来在弹出面板右侧点击“导入”按钮,完成序列值添加。一旦后续需要填写本部门信息,只要输入部门名称(比如本例中的“技术部”),再将填充柄向下拖拽,名单便自动生成了。
快速生成部门员工清单
10. 一键清除边框
有时表格中的框线很碍眼,如何一键快速清除呢?很简单,选中要处理的单元格区域,然后按下快捷键Ctrl+Shift+-(减号),这时区域内的框线就被一键清除了。
办公教程总结
以上是为您收集整理的【Excel中制作报表有哪些技巧-利用Excel制作年终报表几种技巧方法】办公软件教程的全部内容,希望文章能够帮你了解办公软件教程Excel中制作报表有哪些技巧-利用Excel制作年终报表几种技巧方法。
如果觉得办公软件教程内容还不错,欢迎将网站推荐给好友。