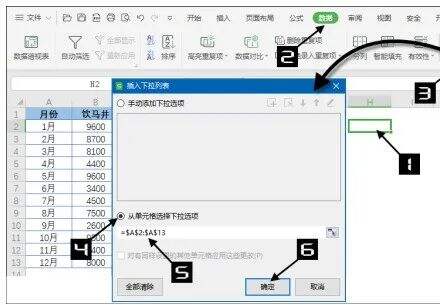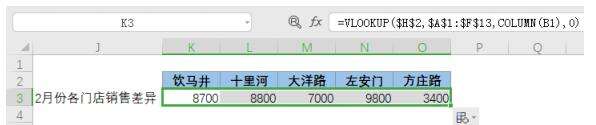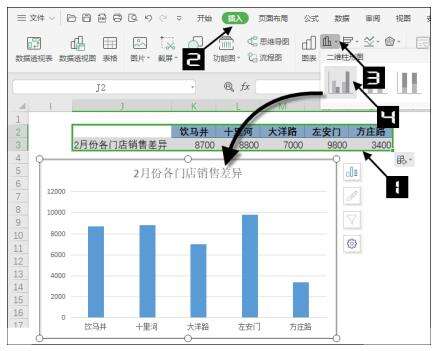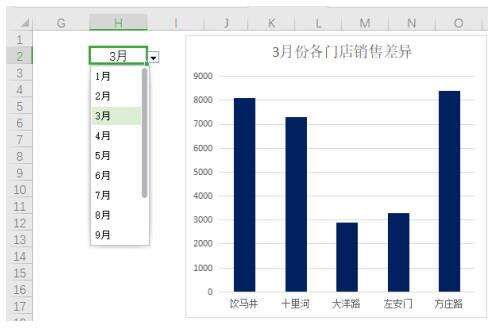wps office怎么制作动态图?
办公教程导读
收集整理了【wps office怎么制作动态图?】办公软件教程,小编现在分享给大家,供广大互联网技能从业者学习和参考。文章包含560字,纯文字阅读大概需要1分钟。
办公教程内容图文
步骤二
创建图表标题。在空白单元格(如J 3),输入如下公式,创建图表的标题。
=H2&” 份各门店销售差异 ”
步骤三
创建图表数据源。复制B 1 :F 1 单元格区域中的标题,粘贴到K 2 :O 2 单元格区域, 在K 3 单元格输入以下公式,并填充至O 3 单元格,如图所示。
=VLOOKUP($H$2,$A$1:$F$13,COLUMN(B1),0)
步骤四
创建图表。选中J2:O3 单元格区域,依次单击【插入】→【柱形图】→【簇状柱形图】命令,在工作表中插入如图所示的柱形图。
步骤五
在H 2 单元格的下拉列表中选择不同的月份,柱形图中会显示该月份的数据图表,实现动态图表效果,如图所示。
VLOOKUP动态图表
注意事项:
你学会了吗?快快去试一试吧!熟练应用于工作学习中后,一定会使你的效率倍增!
办公教程总结
以上是为您收集整理的【wps office怎么制作动态图?】办公软件教程的全部内容,希望文章能够帮你了解办公软件教程wps office怎么制作动态图?。
如果觉得办公软件教程内容还不错,欢迎将网站推荐给好友。