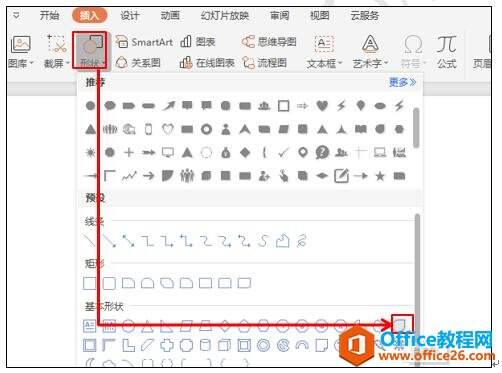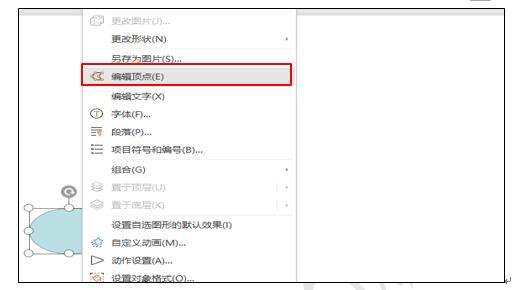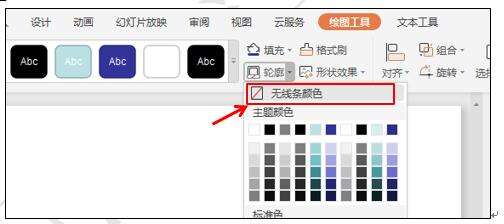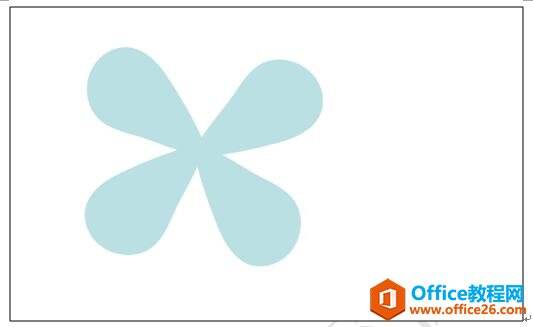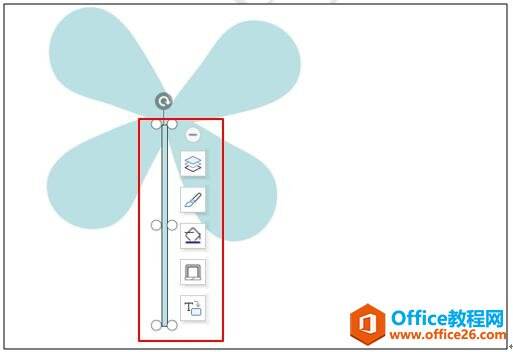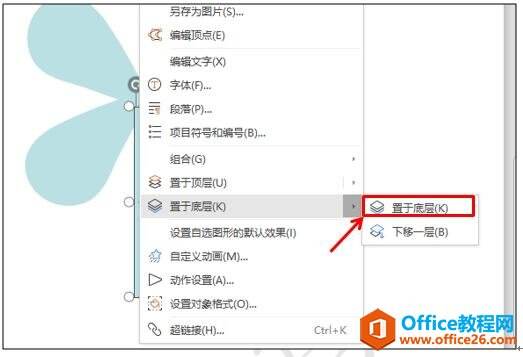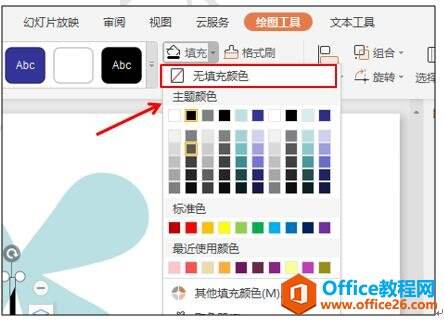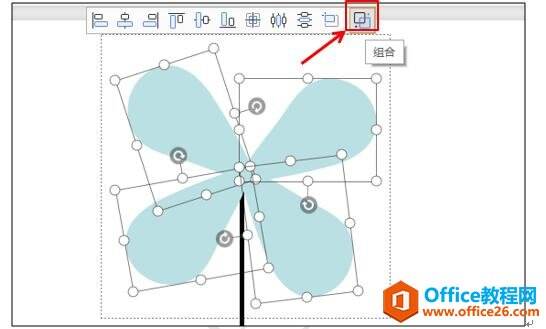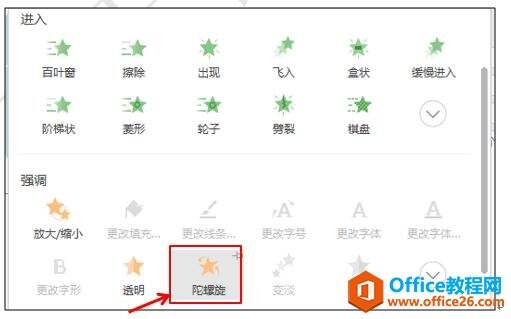WPS 如何利用PPT实现风车转动的效果
办公教程导读
收集整理了【WPS 如何利用PPT实现风车转动的效果】办公软件教程,小编现在分享给大家,供广大互联网技能从业者学习和参考。文章包含622字,纯文字阅读大概需要1分钟。
办公教程内容图文
拖动鼠标至合适大小,选中图形,点击鼠标右键,在下拉菜单中选择编辑顶点按钮,如图2
图 2
用鼠标拖动的方法调整顶点,使其形状接近风车叶形状,在绘图工具下选择轮廓按钮,在下拉菜单中选择无线条颜色,如图3
图 3
然后选中图形,同时按住Ctrl键,拖到鼠标复制一个风车叶,旋转后用鼠标拖动到合适的位置,其它风车叶的操作和上面的相同,复制后旋转并拖动到合适的位置,设置好后,效果如图4
图 4
然后我们再选择插入菜单栏下的形状按钮,在下拉菜单中选择一个矩形,拖动鼠标至合适宽度,为风车做一个风车杆,如图5
图 5
设置好后,选中矩形,点击鼠标右键,在下拉菜单中选择置于底层,如图6
图 6
在绘图工具下选择填充按钮,下拉菜单中选择黑色,轮廓设置为无线条颜色,如图7
图 7
然后按住Ctrl键,同时分别选中四个风叶图,在上面的快捷工具栏中选择组合按钮,如图8
图 8
然后在自定义动画窗口,添加效果下拉菜单中,选择强调下边的陀螺旋,如图9
图 9
最后点击自定义窗口下面的播放按钮,风车转动的效果就出来了。
办公教程总结
以上是为您收集整理的【WPS 如何利用PPT实现风车转动的效果】办公软件教程的全部内容,希望文章能够帮你了解办公软件教程WPS 如何利用PPT实现风车转动的效果。
如果觉得办公软件教程内容还不错,欢迎将网站推荐给好友。