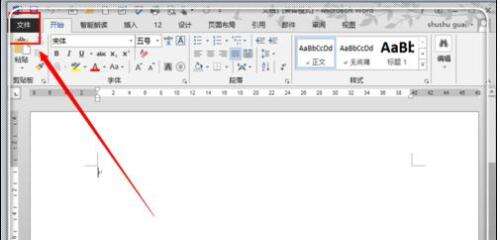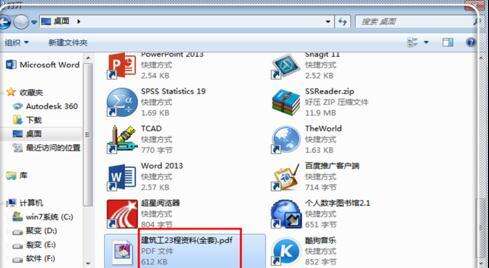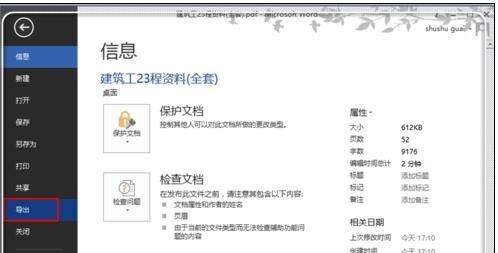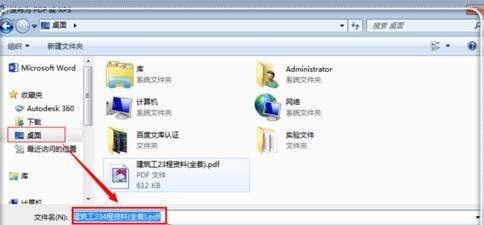word2013如何编辑pdf文件
办公教程导读
收集整理了【word2013如何编辑pdf文件】办公软件教程,小编现在分享给大家,供广大互联网技能从业者学习和参考。文章包含817字,纯文字阅读大概需要2分钟。
办公教程内容图文
word2013编辑pdf文件步骤2:进入文件选项窗口,点击“打开”选项,然后再打开的窗口中点击“计算机”,进入计算机找到想编辑的pdf文件。
word2013编辑pdf文件步骤4:在弹出来的“pdf转化为可编辑的word文件”提示窗口中,点击“确定”,确定提示信息,进入转化过程。
word2013编辑pdf文件步骤6:此时可以根据自己的需要,利用word办公技能,进行word文件的便捷编辑操作。编辑完毕,点击左上角的“文件”,将word状态的文件进行pdf格式转化。
word2013编辑pdf文件步骤8:在弹出的导出的功能选项卡中,点击导出窗口中的“创建PDF/XPS”功能按钮。
word2013编辑pdf文件步骤10:等待一会儿,发布成功即转化为pdf文件成功。使用pdf相关浏览器打开,可以看到,一个编辑好的pdf文件就制作成功。
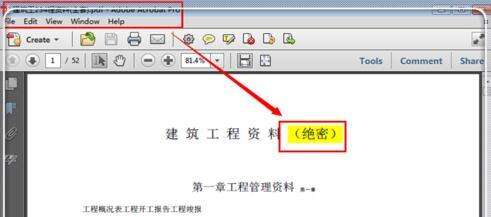
办公教程总结
以上是为您收集整理的【word2013如何编辑pdf文件】办公软件教程的全部内容,希望文章能够帮你了解办公软件教程word2013如何编辑pdf文件。
如果觉得办公软件教程内容还不错,欢迎将网站推荐给好友。