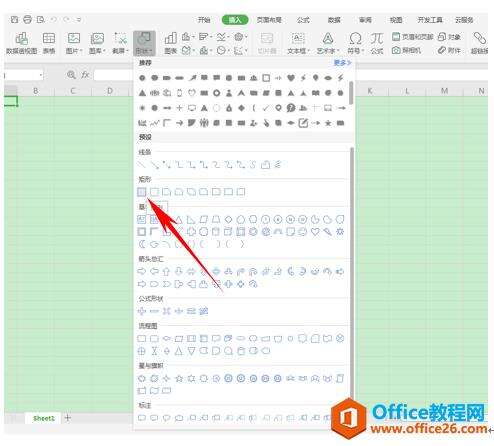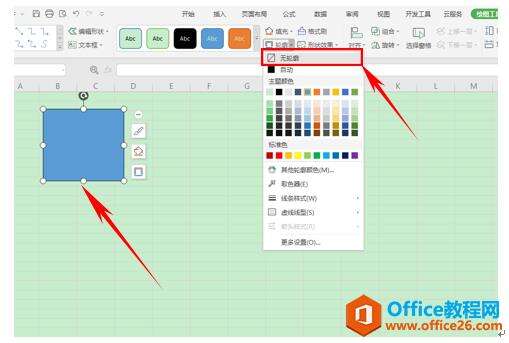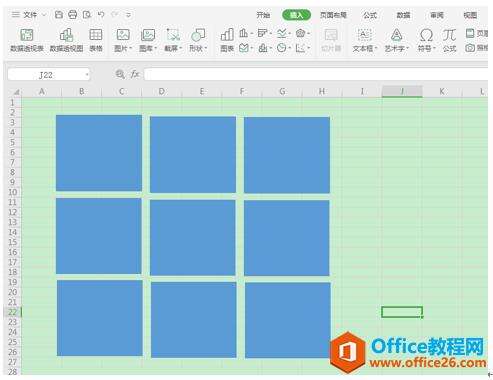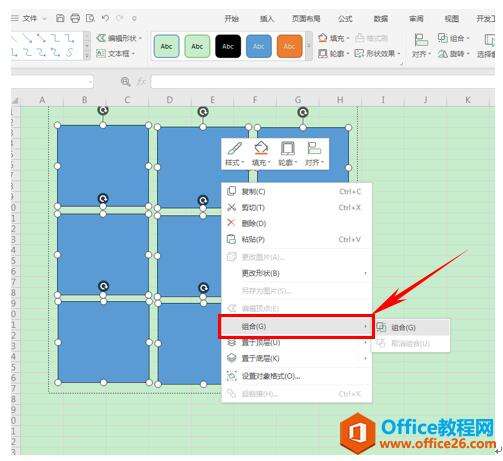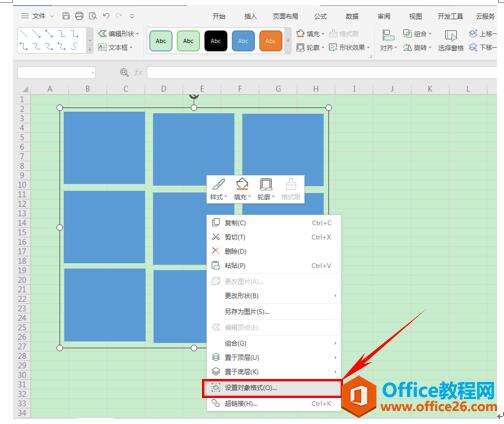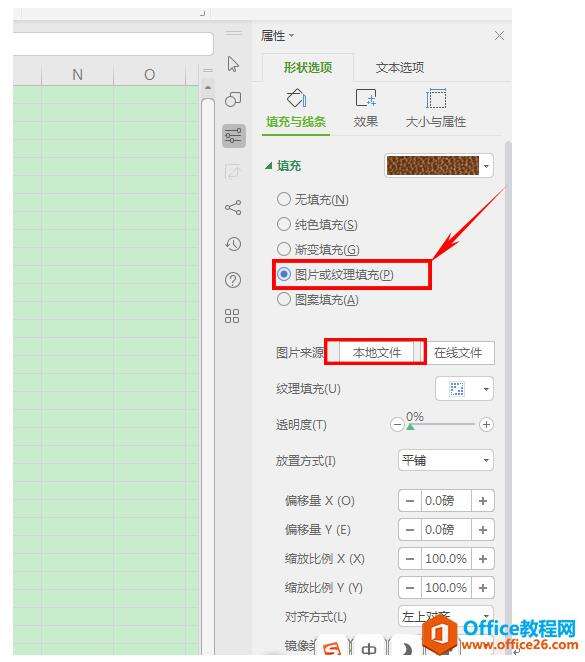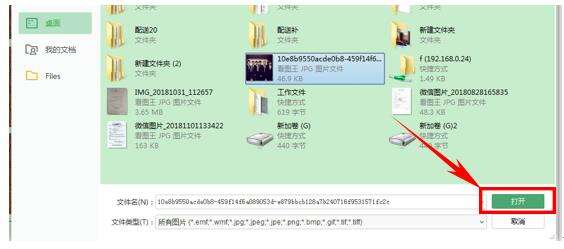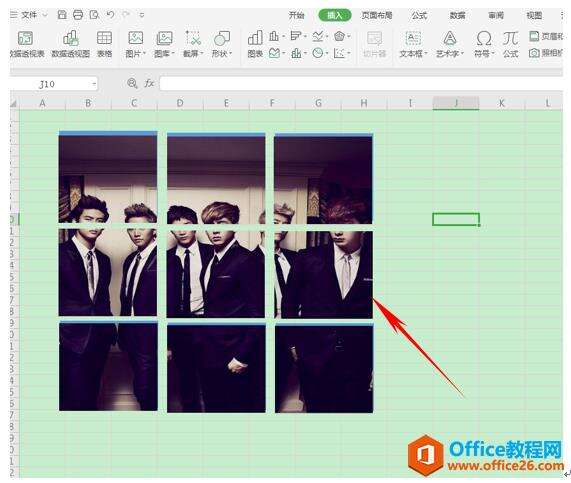WPS excel如何制作九宫格图片
办公教程导读
收集整理了【WPS excel如何制作九宫格图片】办公软件教程,小编现在分享给大家,供广大互联网技能从业者学习和参考。文章包含400字,纯文字阅读大概需要1分钟。
办公教程内容图文
首先,我们单击形状,在下拉菜单中选择矩形,单击即可滑动添加。
然后在WPS表格中画出一个正方形,然后在工具栏绘图工具下选择轮廓,在下拉菜单中单击轮廓,选择无轮廓。
然后按住Ctrl进行逐个复制,也可以复制一行按行复制,形成九宫格,如下图。
然后选中九个矩形,单击右键,选择组合,将这九个矩形组合成一个整体的九宫格。
组合完毕后,在九宫格区域内再单击右键,选择设置对象格式,
弹出属性对话框,在填充下选择“图片或纹理填充”,然后在图片来源处选择本地文件。
弹出本地文件的对话框,选择需要设置九宫格的图片,单击打开。
然后我们发现这个图片就已经形成了九宫格的样式了,是不是非常简单呢,那么在WPS中制作图片九宫格的方法,你学会了吗?
办公教程总结
以上是为您收集整理的【WPS excel如何制作九宫格图片】办公软件教程的全部内容,希望文章能够帮你了解办公软件教程WPS excel如何制作九宫格图片。
如果觉得办公软件教程内容还不错,欢迎将网站推荐给好友。