win8.1笔记本系统获取更长待机时间的必备技巧
系统教程导读
收集整理了【win8.1笔记本系统获取更长待机时间的必备技巧】操作系统教程,小编现在分享给大家,供广大互联网技能从业者学习和参考。文章包含1561字,纯文字阅读大概需要3分钟。
系统教程内容图文
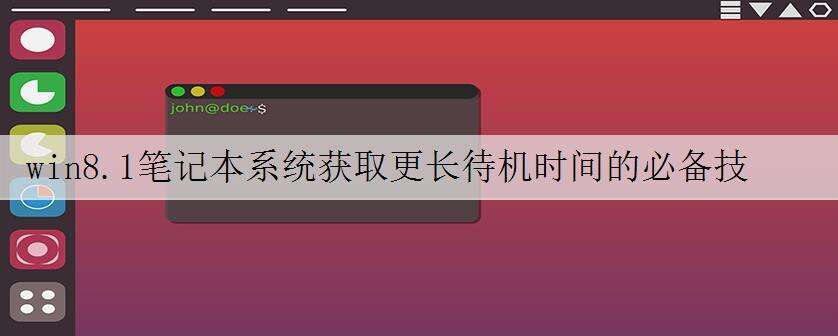
win8.1笔记本系统获取更长待机时间的必备技巧由windows8率先分享给大家!
笔记本电脑又被称为“便携式电脑”,其最大的特点就是机身小巧,相比【PC】携带方便。Notebook Computer,又称手提电脑、掌上电脑或膝上型电脑,是一种小型、可便于携带的个人电脑,通常重1-3公斤。当前的发展趋势是体积越来越小,重量越来越轻,而功能却越发强大。但笔记本续航时间一直是用户们所关注的,但是想要让笔记本获得更长的续航时间还需要我们对系统各方面进行设置与调试,这样才能真正达到最佳的续航能力,下面windows8小编在笔记本win8操作系统中介绍几个续航能力的必备技巧。
具体技巧如下:
【1. 】【检查剩余电量】
在Windows 8系统中查看剩余电量十分方面,你可以在任何进行下使用新增的Charms边栏来查看,只需要使用手指或鼠标从屏幕右侧向左滑动,就可以看到了。如果你在桌面界面中,电池电量图标则向往常一样,在任务栏右侧。
【2. 】【调整屏幕亮度】
屏幕是笔记本电脑的耗电大户之一,所以适当调整屏幕亮度也能节省电力。在Windows 8系统中,同样可以通过系统设置来进行调节,具体步骤是首先,我们将鼠标对着系统托盘图标中的电源图标击右键,选择“调整屏幕亮度”。
在打开的界面中,我们使用鼠标调节屏幕亮度的滚动条即可按照我们的使用习惯进行调节屏幕亮度的操作,是十分方便的。
【3. 】【调整移动中心的设置】
Windows移动中心的设计可以很容易地更改笔记本电脑的各种设置,对于Windows 8来说这是一个非常好用的功能。它同样集成在设置菜单中,进入后除了可以看到详细的剩余电量和估计使用时间之外,还可以调节屏幕亮度、音量、更改同步设置等等,进一步节省电力。
【4】【、静音选项】
静音选项可能不是最明显的节电效果,但如果你不需要声音输出,完全静音实际上也能达到一定的节电效果。
【5. 】【更改电源设置】
在Windows移动中心中,你还可以轻松地改变笔记本电脑的电源设置。默认选择是平衡模式,还拥有“省电”和“高性能”模式。省电模式会尽可能延长电池寿命,但是可能会在一定程度上降低设备的性能;而“均衡”会适当降低性能,再进行一般上网等操作时不会感觉到性能差别。
在 “控制面板”中将右上角查看方式修改成“大图标”,找“电源选项”,或者直接在“类别”下打开“系统和安全”,找到“电源选项”。 在“电源选项”中选择右侧“更改电源计划”,来进行电源计划修改。在“编辑计划设置”中可以简单选择需要用到的电源计划,如果需要自己编辑新的电源计划,可以选择下面的“更改高级电源设置”来进行编辑。
【6. 】【高级电源设置】
相比系统预设的电源模式,高级电源设置显然更具定制性,你可以改变各种设置,如不操作电脑时屏幕多久会关闭,或电脑睡眠时间等待,当然也可调节屏幕亮度等。
【7. 】【创建自己的电源计划】
除了高级的电源设置,进一步则是创建自定义的电源模式,你可以针对每一个详细设置进行自定义,保存后将其命名,以满足特定需求。
【8. 】【更高级的设置】
你还可以进入更高级的电源设置选项,如果你有信心掌握Windows 8的话。从“电源选项”窗口中,单击 “更改计划设置”,然后选择“更改高级电源设置”。在这里,你可以发现更多高级设置,比如何时关闭硬盘、USB接口和更多。
【9. 】【关闭】【WIFI】
如果你不需要使用无线网络时,可以适当关闭WIFI来节约电力。在Windows 8的Charms边栏中,可以点击“设置”,然后选择“更改电脑设置”,就能看到WIFI选项,选择关闭即可。
如果你已经按照这些步骤进行设置,应该可以感受到电池寿命的明显改善。一个好处是,你不需要进行所有的设置,只需找到适当的平衡即可。
系统教程总结
以上是为您收集整理的【win8.1笔记本系统获取更长待机时间的必备技巧】操作系统教程的全部内容,希望文章能够帮你了解操作系统教程win8.1笔记本系统获取更长待机时间的必备技巧。
如果觉得操作系统教程内容还不错,欢迎将网站推荐给好友。

