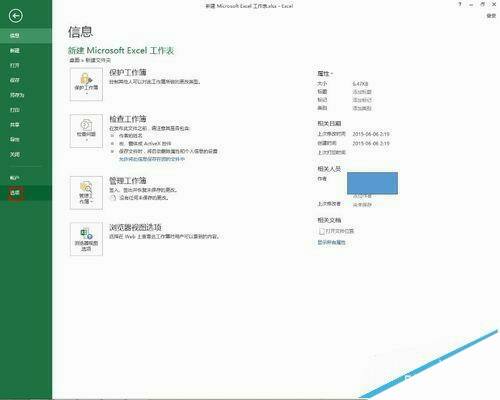excel中怎么使用Vba批量删除指定文件夹下的所有文件?
办公教程导读
收集整理了【excel中怎么使用Vba批量删除指定文件夹下的所有文件?】办公软件教程,小编现在分享给大家,供广大互联网技能从业者学习和参考。文章包含772字,纯文字阅读大概需要2分钟。
办公教程内容图文
2、接着找到左上角的文件按钮,选择选项按钮,如下图所示:
3、在弹出的对话框中选择信任中心,并选择信任中心设置,接着选择隐私选项,并把保存时删除个人信息的对号去掉,整体设置完成,按快捷键ALT+F11,打开VBA编辑界面,并插入一个模块,如下图所示:
4、插入后将如下代码复制到模块中,Sub 删除指定文件夹下的所有文件()
For i% = 1 To Range("A1048576").End(xlUp).Row
Kill Cells(i, 1) & "*.*”
Next
End Sub
如下图所示:
5、接着我们看到新建文件夹的路径里有很多excel文件,这就是我们需要删除的文件,如下图所示:
6、而且上一个文件夹又有很多新建文件夹的副本,这里也有很多excel,都是我们需要删除的,如下图所示:
7、然后找到批量提取文件名和修改文件名的宏文件,如下图所示:
8、打开后找到视图中的查看宏命令,并找到提取文件名的宏命令,单击执行,此时需要在弹出的对话框中找到我们对应的文件路径,注意需要找到要删除文件的文件夹的上一级路径,如下图所示:
9、找到后即可看到所有的文件路径已经生成,此时需要用&公式将完整路径进行合并,如下图所示:
10、合并后需要下拉单元格,将副本的文件路径进行合并,然后整体将路径进行复制并数值粘贴到,删除指定文件夹下的文件.Xlsm,这个文件的A列,如下图所示:
11、粘贴完成后,同样视图查看宏找到我们对应的宏命令:删除指定文件夹下的文件,并单击执行,如下图所示:
12、执行后,我们随便打开一个文件夹,发现里面的内容已经为空了,如下图所示:
办公教程总结
以上是为您收集整理的【excel中怎么使用Vba批量删除指定文件夹下的所有文件?】办公软件教程的全部内容,希望文章能够帮你了解办公软件教程excel中怎么使用Vba批量删除指定文件夹下的所有文件?。
如果觉得办公软件教程内容还不错,欢迎将网站推荐给好友。