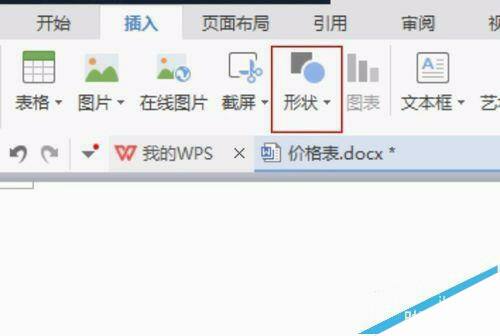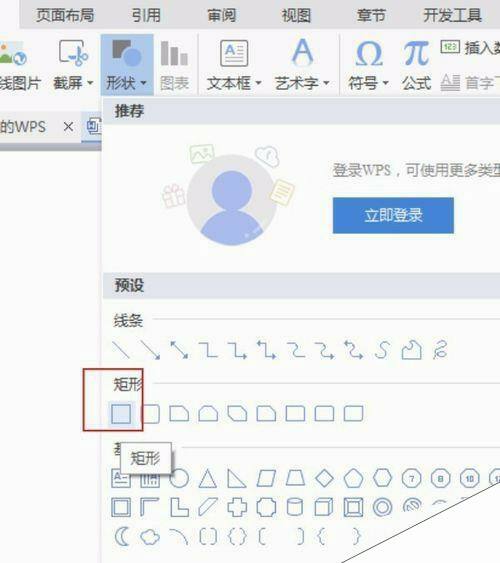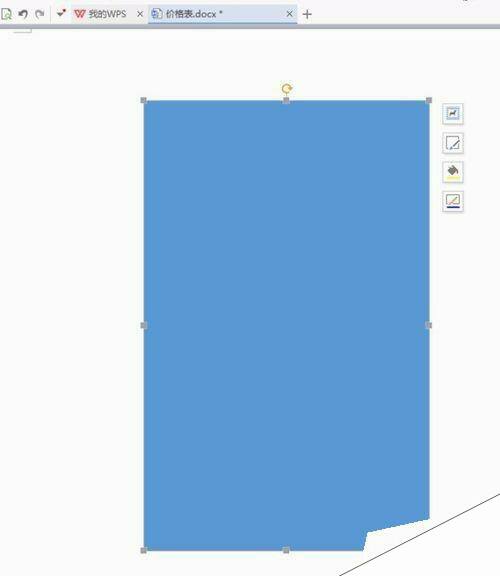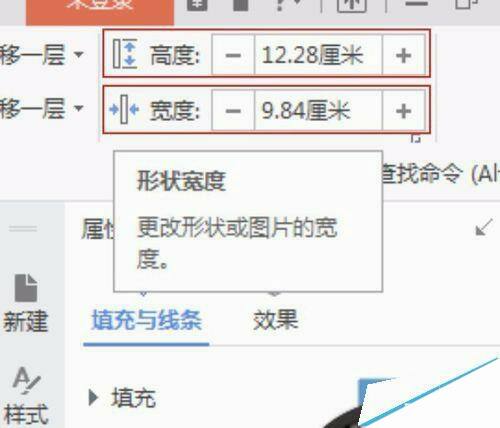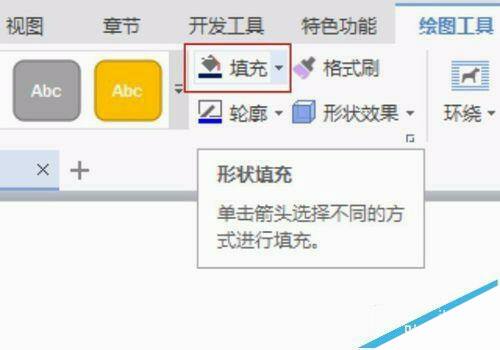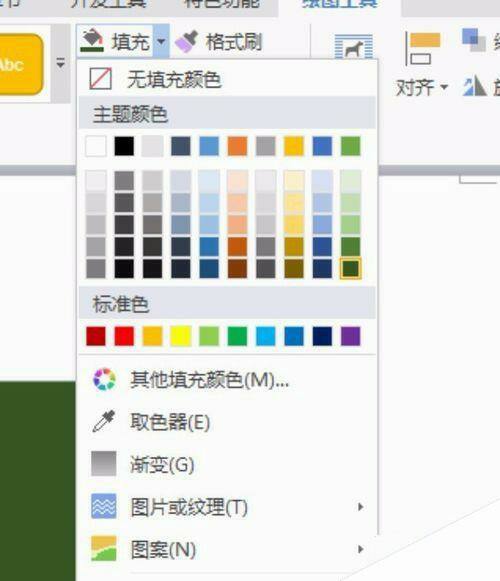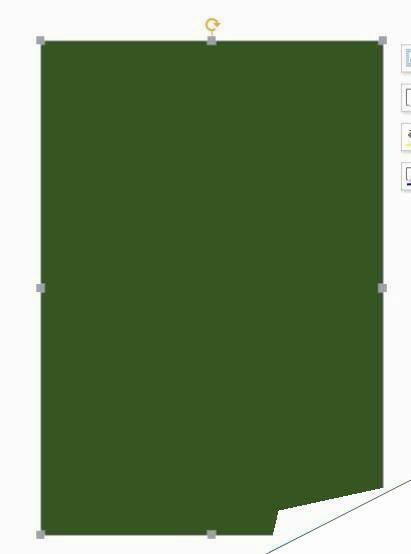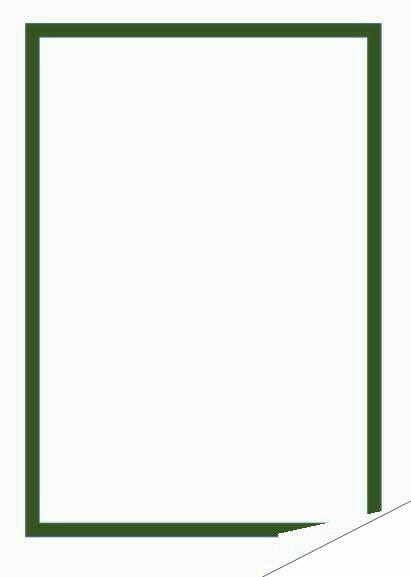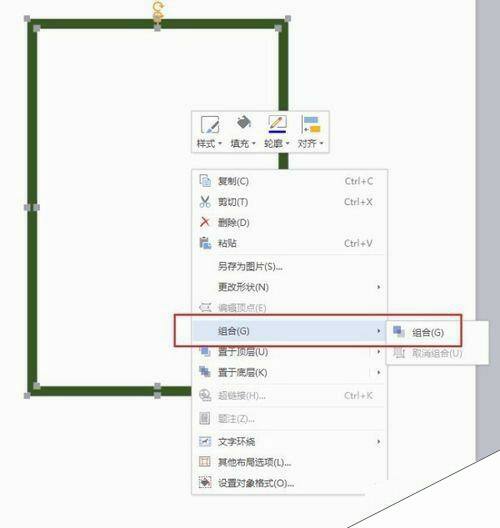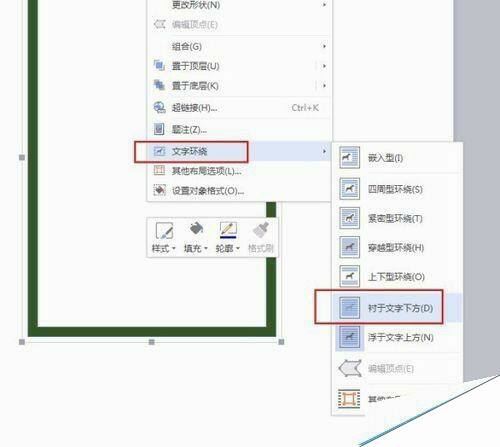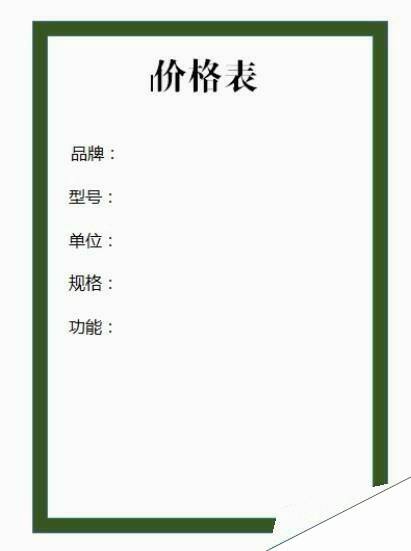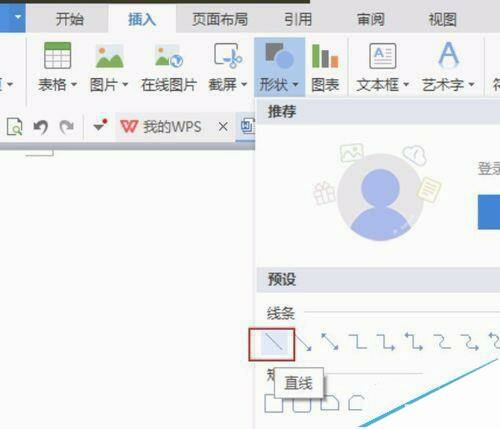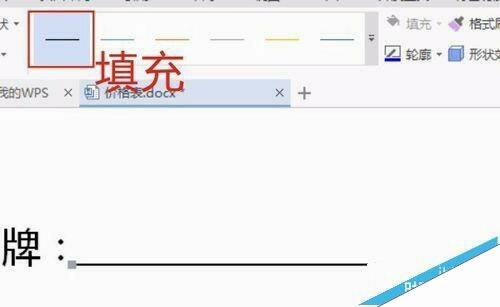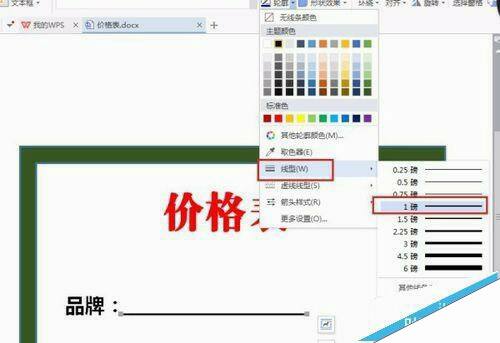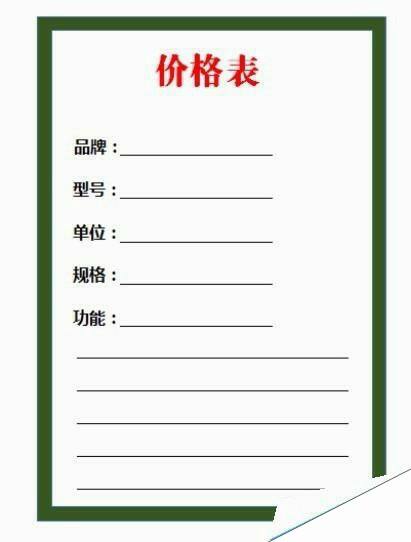WPS2016怎么绘制简单的价格表?
办公教程导读
收集整理了【WPS2016怎么绘制简单的价格表?】办公软件教程,小编现在分享给大家,供广大互联网技能从业者学习和参考。文章包含537字,纯文字阅读大概需要1分钟。
办公教程内容图文
2、在页面中按住左键不放拖画出一个长方形,然后调整“形状”的尺寸,形状宽为9cm/形状高为13cm。在给它换个深绿颜色,点一下填充旁边的三角图标,就可以进行更换不同颜色,如图所示
3、得到图如下深绿颜长方形,用1-2的步骤在绘制另外一个长方形在绘制第一个长方形上面,形状宽为8.3cm/形状高为12.3cm,给它填充白色,如图所示
4、按shift键选择两个长方形,点击上面的水平居中和垂直居中,使两个长方形水平垂直居中,如图所示
5、然后按右键,选择“组合”中的“组合”,如图所示
6、再次按右键选择“文字环绕”中的“衬于文字下方”如图所示
7、输入文字,标题字号:一号,字体自选。正文字号:小四,字体微软雅黑。如图所示
8、画横线,点击插入-形状-线条中的直线,如图所示
9、按住shift键不放画直线,然后点击上面的几种颜色横线给直线填充颜色,或者在轮廓填充,在选择“线型”给直线调粗细,如图所示
10、其他按第9步骤即可,简单价格表完成!
办公教程总结
以上是为您收集整理的【WPS2016怎么绘制简单的价格表?】办公软件教程的全部内容,希望文章能够帮你了解办公软件教程WPS2016怎么绘制简单的价格表?。
如果觉得办公软件教程内容还不错,欢迎将网站推荐给好友。