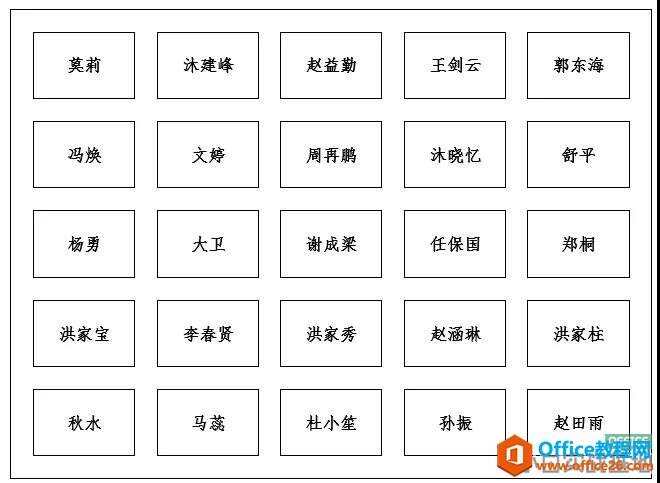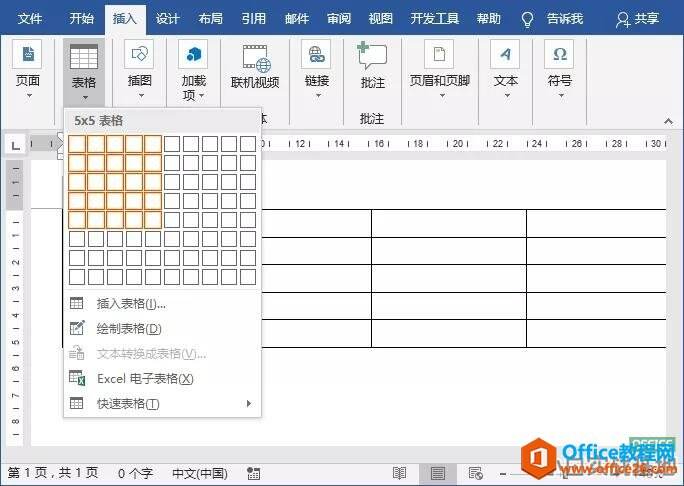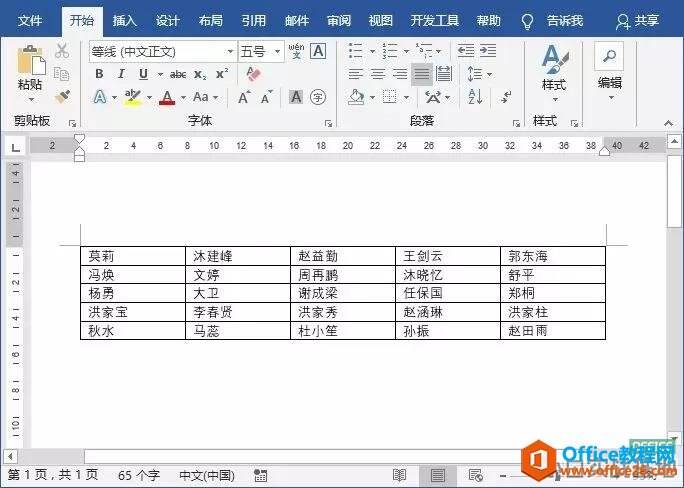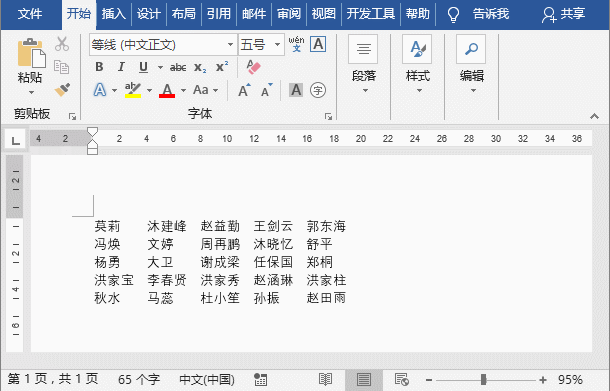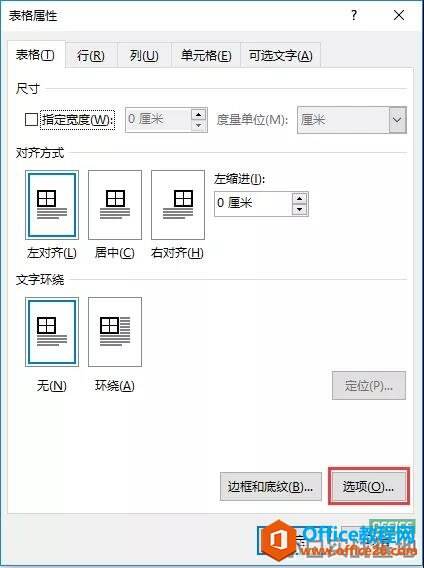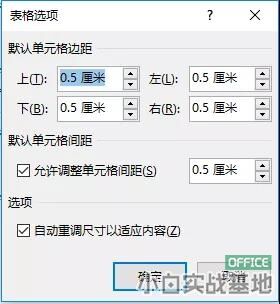利用 word 表格如何制作座次表 word 表格制作座次表实例教程
办公教程导读
收集整理了【利用 word 表格如何制作座次表 word 表格制作座次表实例教程】办公软件教程,小编现在分享给大家,供广大互联网技能从业者学习和参考。文章包含762字,纯文字阅读大概需要2分钟。
办公教程内容图文
接下来,就将给大家分享一下用Word制作座位表的小技巧,技巧虽小,但非常实用哦~~~
具体操作步骤如下:
第一步、在Word中点击【插入】-【表格】按钮,按照座位行数和列数在Word中插入一个表格,这里我们插入一个五行五列的表格。
技巧提示:除上方的方法之外,我们也可以利用文本转换成表格的方法实现相同表格的插入。
首先在文档中输入内容,选中内容后点击【插入】-【表格】-【文本转换成表格】,在打开的“表格”对话框中设置行、列数数值,点击“确定”按钮,即得到含名字的表格。需要注意的是,输入人名时,名字与名字之间用空格或者“,”隔开,才能转换成表格。
第三步、在表格上单击鼠标右键,在弹出的快捷菜单中选择“表格属性”命令,打开”表格属性"对话框,点击“选项”按钮,勾选【允许调整单元格间距】,设置为0.5cm,点击确定。
第四步、打开”表格选项"对话框,设置上、下、左、右单元格边距为“0.5厘米”,然后勾选“允许调整单元格间距”复选框,并设置“间距”为“0.5厘米”,点击“确定”按钮。
第五步、返回”表格属性"对话框,点击“确定”按钮。返回文档界面,选择整个表格,点击【表格工具】-【布局】-【对齐方式】-【水平居中】按钮,将文字居中对齐。
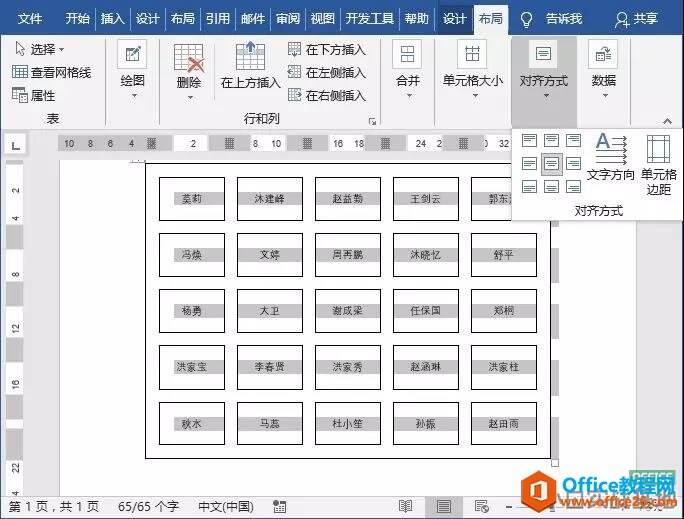
第六步、最后可根据情况设置一下字体、字号等格式,即得到座次表效果。
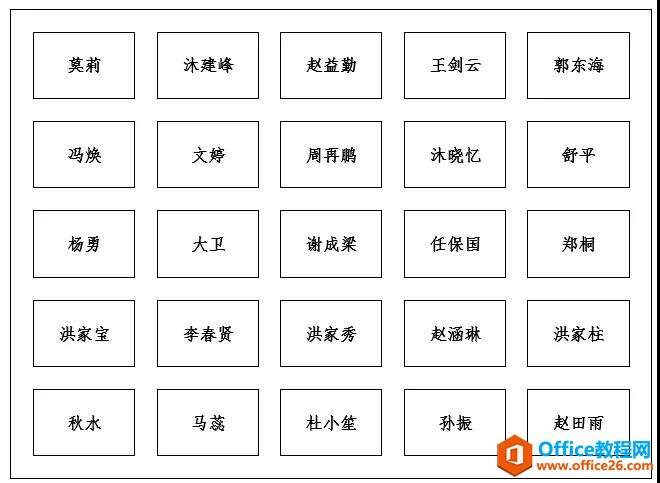
办公教程总结
以上是为您收集整理的【利用 word 表格如何制作座次表 word 表格制作座次表实例教程】办公软件教程的全部内容,希望文章能够帮你了解办公软件教程利用 word 表格如何制作座次表 word 表格制作座次表实例教程。
如果觉得办公软件教程内容还不错,欢迎将网站推荐给好友。