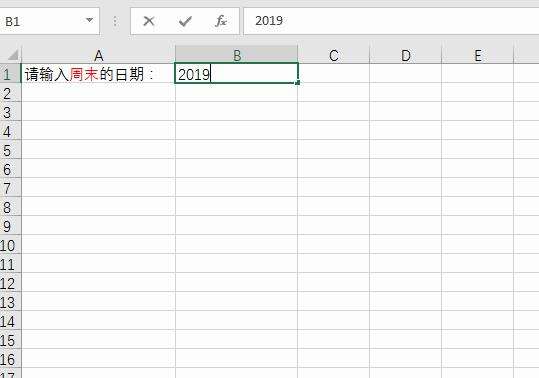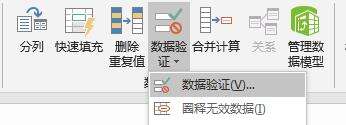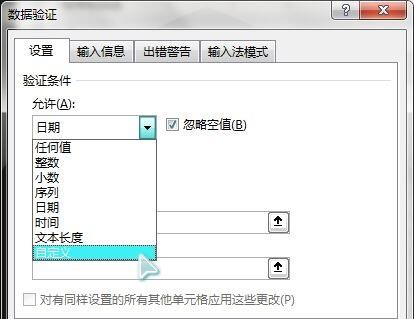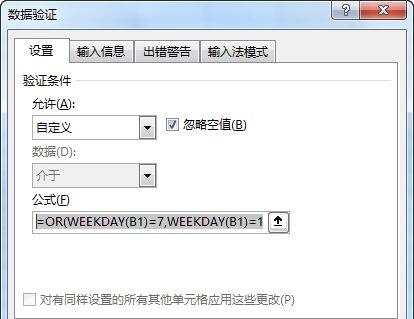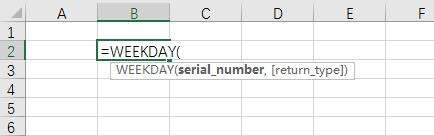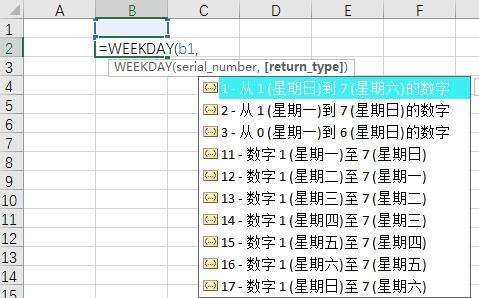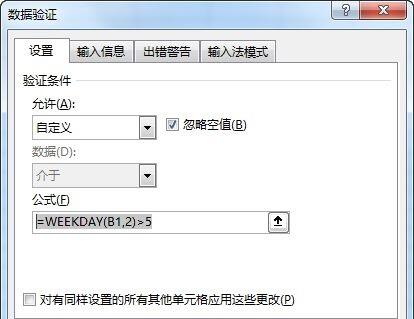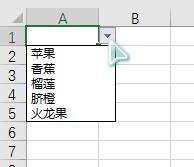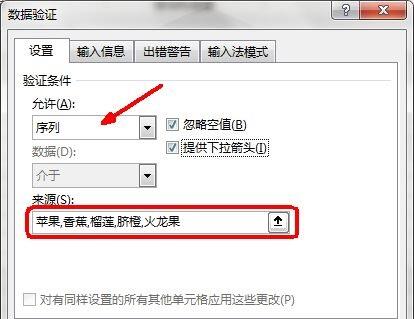excel图表怎样只允许在单元格中输入周末日期
办公教程导读
收集整理了【excel图表怎样只允许在单元格中输入周末日期】办公软件教程,小编现在分享给大家,供广大互联网技能从业者学习和参考。文章包含1102字,纯文字阅读大概需要2分钟。
办公教程内容图文
图1
这里使用了Excel提供的“数据验证”功能。注意,在Excel 2010及以前的版本中,该功能称作“数据有效性”。
下面是实现上述效果的过程。
第1步:选择单元格B1。
第2步:单击“数据”选项卡“数据工具”组中的“数据验证——数据验证”命令,如下图2所示。
图2
此时,会弹出如下图3所示的“数据验证”对话框,在“允许”下拉列表中选择“自定义”。
图3
第3步:在“公式”框中输入下面的公式:
=OR(WEEKDAY(B1)=7,WEEKDAY(B1)=1)
如下图4所示。其中,WEEKDAY函数返回1至7之间的任一数值,代表日期为一周的第几天。在我的工作簿中,默认的一周从星期日开始,因此WEEKDAY函数返回周日的数值为1,周六的数值为7。上述公式表明,WEEKDAY函数返回值为1或者7,表明该日期是周末,此时在单元格B1中输入的数据正确。
图4
单击图4中的“确定”按钮,完成“数据验证”设置。此时,实现了图1所示的效果。
扩展
1.WEEKDAY函数
正如上文所说,WEEKDAY函数返回1至7之间的任一数值,代表日期为一周的第几天。其语法如下:
=WEEKDAY(数值,[返回类型])
如下图5所示。
图5
其中的返回类型默认值为1,即返回的数字1至7代表从星期日到星期六,如下图6所示。
图6
如果我们在公式中合理使用这个参数,那么可以更加简化上文中用于数据验证的公式。我们在“数据验证”中使用公式:
=WEEKDAY(B1,2)>5
如下图7所示,达到图1同样的效果。
图7
公式中,将WEEKDAY函数的第2个参数设置为2,即返回值1至7代表星期一至星期日,其中6和7分别代表星期六和星期日,因此只要返回值大于5,表明输入的日期符合条件。
2.数据验证
在只允许用户在指定的单元格中输入你规定的数据时,最简单的方法就是使用Excel自带的“数据验证”功能了。例如,我们常见的只允许在单元格下拉列表中选择项目,一般就是用数据验证功能实现的,如下图8所示。
图8
只需选择要应用数据验证功能的单元格,如图8中的单元格A1,在“数据”选项卡中单击“数据验证”命令。在“数据验证”对话框中,“允许”下拉列表中选择“序列”,在“来源”中输入需要在下拉列表中显示的项目,如下图9所示。
图9
当然,你可以点击“来源”框右侧的向上箭头,在工作表中选择要显示在下拉列表中的单元格区域。
办公教程总结
以上是为您收集整理的【excel图表怎样只允许在单元格中输入周末日期】办公软件教程的全部内容,希望文章能够帮你了解办公软件教程excel图表怎样只允许在单元格中输入周末日期。
如果觉得办公软件教程内容还不错,欢迎将网站推荐给好友。