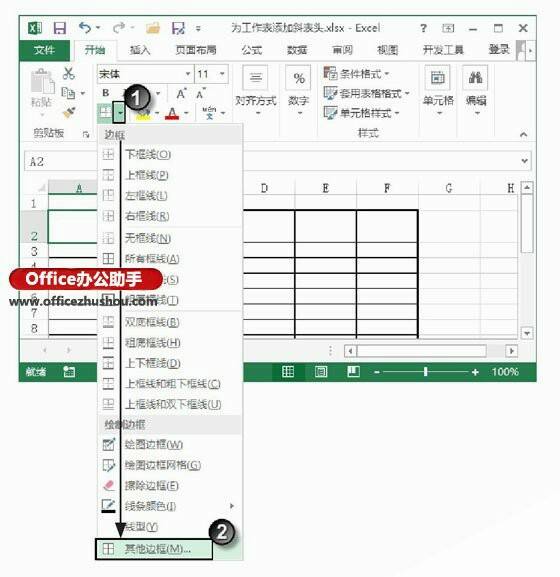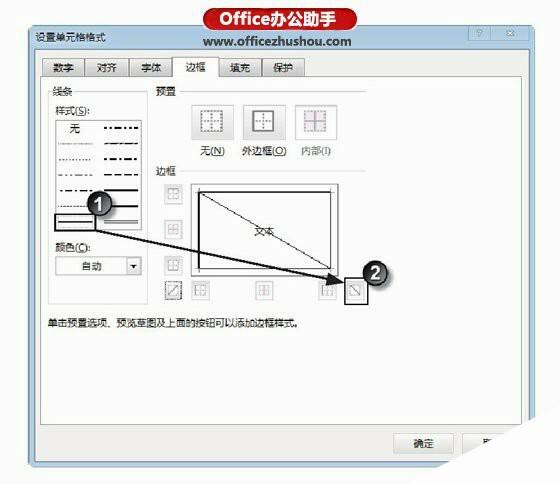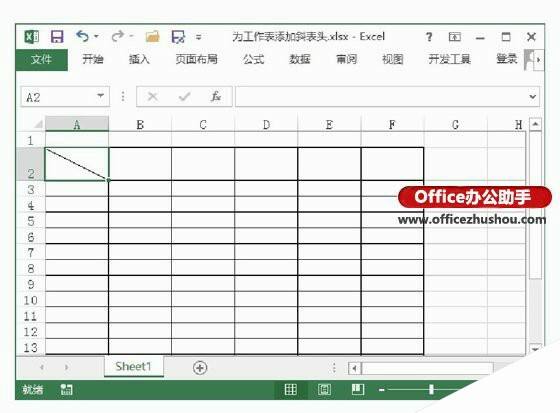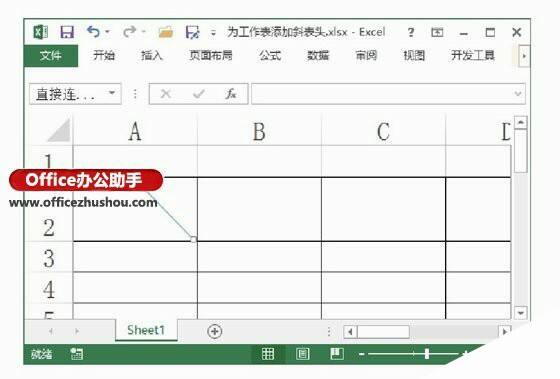为Excel工作表添加斜表头的操作方法
办公教程导读
收集整理了【为Excel工作表添加斜表头的操作方法】办公软件教程,小编现在分享给大家,供广大互联网技能从业者学习和参考。文章包含805字,纯文字阅读大概需要2分钟。
办公教程内容图文
图1 选择“其他边框”命令
2、此时将打开“设置单元格格式”对话框的“边框”选项卡,在“样式”列表中选择线条样式,单击“边框”栏中的斜线按钮,如图2所示。完成设置后单击“确定”按钮关闭对话框,选择的单元格内部被添加了一条斜线,如图3所示。
图2 设置斜线
图3 单元格内部添加斜线
提示
在“边框”栏中,预览框中将显示添加的边框的样式。在预览框左侧和下方分别有4个按钮,这4个按钮对应着单元格中不同位置的边框。按下某个按钮,按钮所对应的位置将添加边框线;单击该按钮使其处于非按下状态,则可取消对应位置的边框线。
3、创建斜表头还可以使用绘图工具。在“插入”选项卡的“插图”组中单击“形状”按钮,在打开的下拉列表中选择“线条”栏中的“直线”选项,如图4所示。在单元格中拖动鼠标绘制第一条斜线,如图5所示。
图4 选择“直线”选项
图5 绘制第一条斜线
4、当绘制的直线处于选择状态时,Excel将打开“格式”选项卡,在该选项卡的“插入形状”组的列表中再次选择“直线”选项,在单元格中拖动鼠标绘制第二条斜线,如图6所示。
图6 绘制第二条斜线
5、按住Shift键依次单击绘制的直线同时选择它们,在“格式”选项卡的“形状样式”组中单击“形状轮廓”按钮上的下三角按钮,在打开的下拉列表中选择应用于直线的颜色,如这里选择黑色,如图7所示。至此,双线斜表头绘制完成。
图7 设置线条颜色