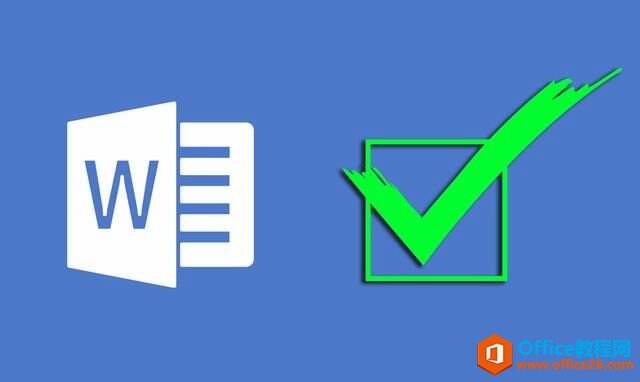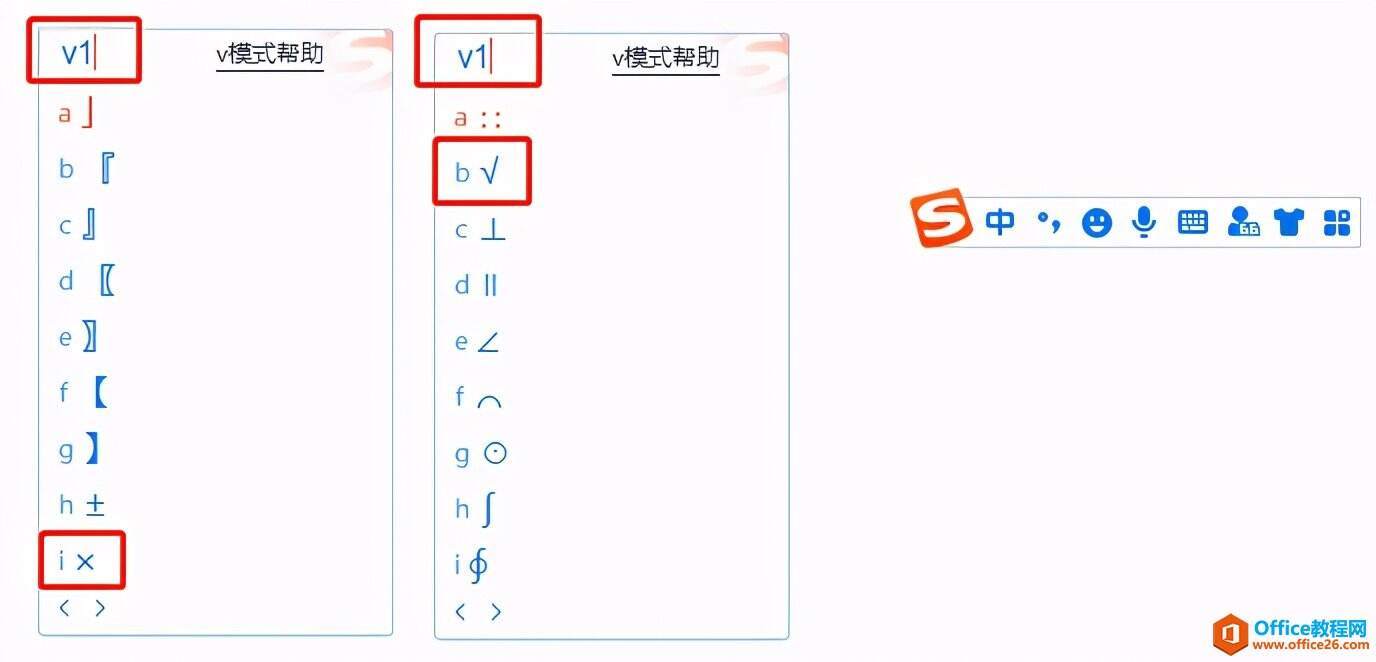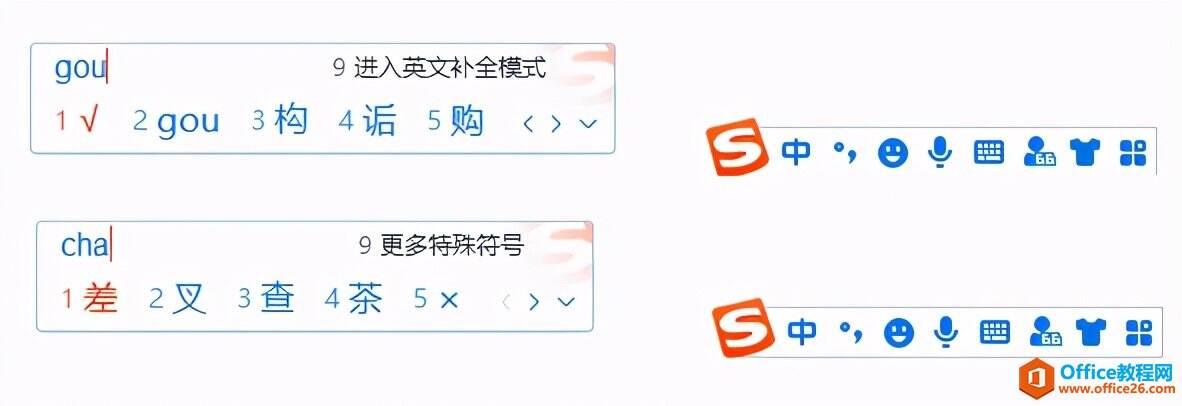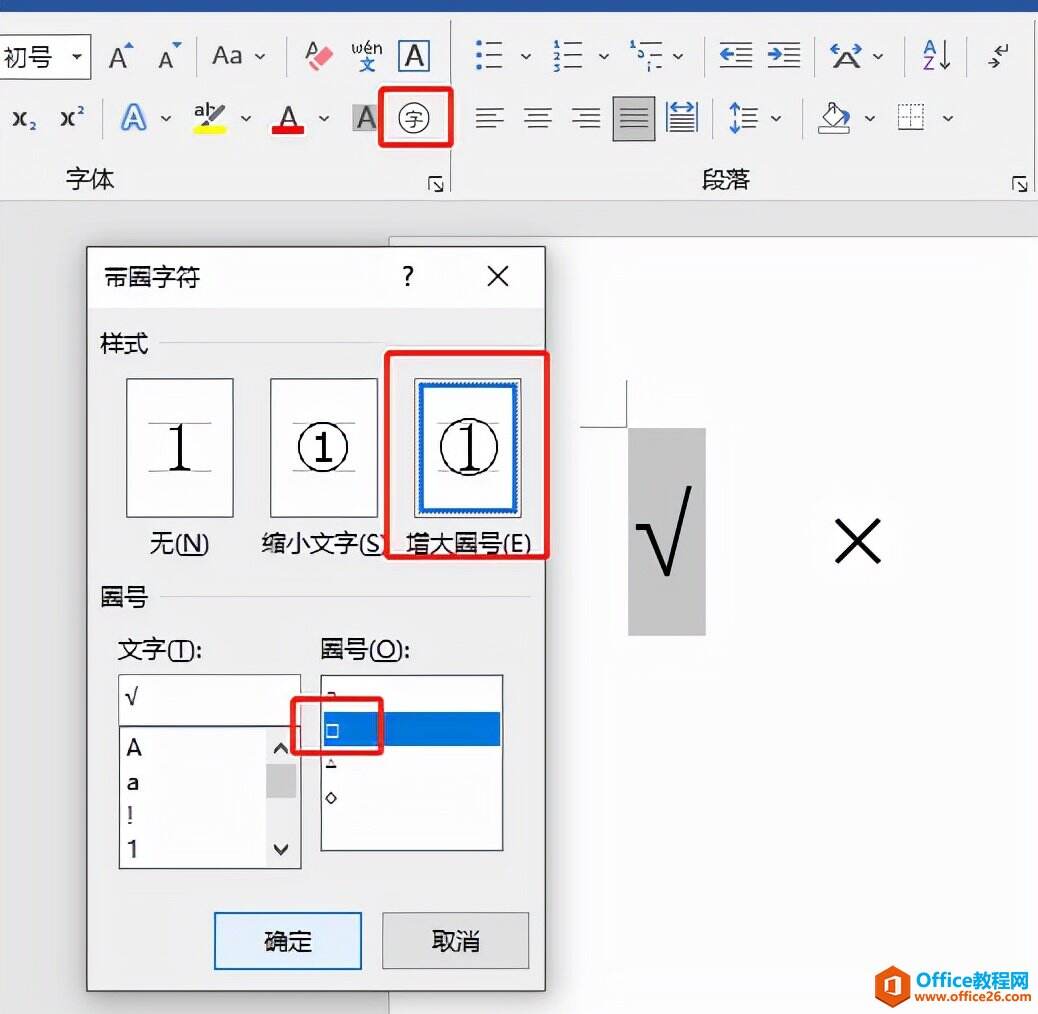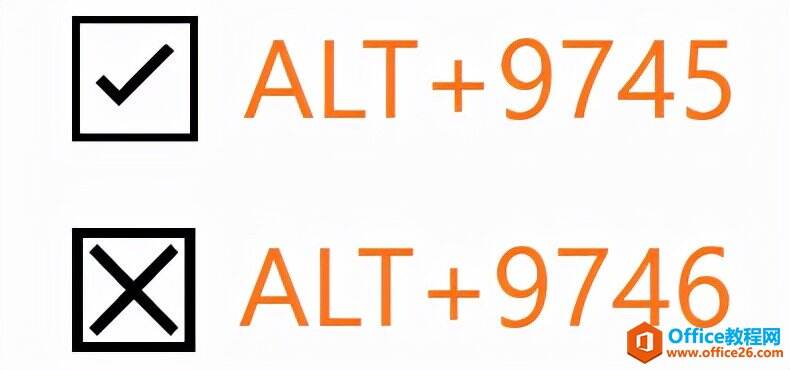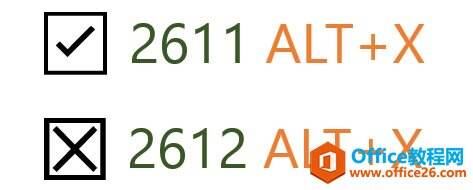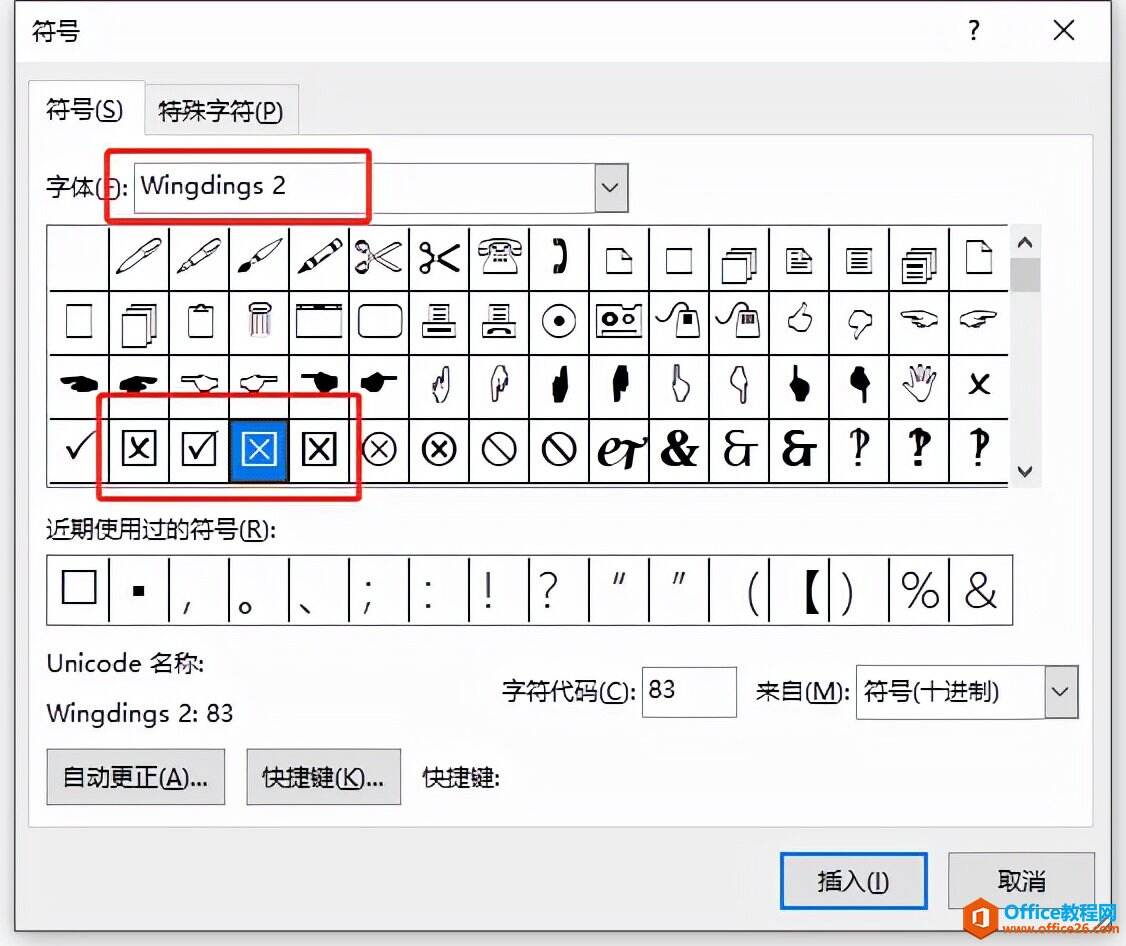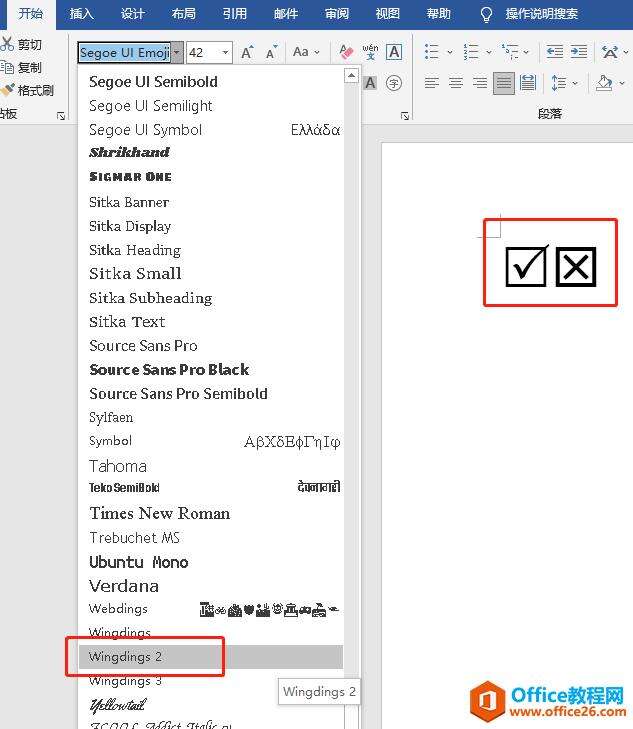Word在□方框中如何打钩√和叉×
办公教程导读
收集整理了【Word在□方框中如何打钩√和叉×】办公软件教程,小编现在分享给大家,供广大互联网技能从业者学习和参考。文章包含824字,纯文字阅读大概需要2分钟。
办公教程内容图文
我现在使用的是搜狗输入法,先按下「V」,然后按一下「1」,在输入法中翻页查找到对勾与叉,把对勾和叉先输入到Word中。
也可以直接输入拼音gou,待选字符里会找到对勾,同样输入拼音cha,待选字符也可以找到叉,这样也可以输入不带方框的对勾和叉
√×然后选择对勾或叉,注意一次选择一个字符,在顶部开始的字体中,找到带圈字符,选择增大圈号,再选择方框,确定就可以把对勾和叉加上方框了。
这种快捷键以及使用方法比较特殊,相信许多人都不知道,我们先按住键盘上的「ALT」键不放,然后在小键盘数字区输入「9745」,输入完成后,松开「ALT」键,对勾就出来了。同理按住alt键不放,小键盘输入「9746」就可以出现方框中打叉。
直接在Word中输入数字「2611」,然后使用快捷键「ALT + X」,就可以把刚才的数字,变成带方框的对勾,同样方法,先输入「2612」然后按下「ALT + X」就是叉了。
第四种方法:插入符号
进入「插入」-「符号」,这里我们可以直接看到方框,用这种方法可以输入空心方框。继续选择「其他符号」,将字体设为「Wingdings 2」,然后在里面我们可以找到不同版本的对钩和叉了。
我们可以在要输入对勾和叉的地方输入大写字母R和T,然后选中字母,把字体设为「Wingdings 2」,这样刚才大写字母R和T,就变成了对钩和叉。
学会了输入方框,以及对勾和叉,表格里打钩和叉的符号就可以很轻松制作出来了。
遇到不带方框的对勾和叉,可以直接用输入法输入。
遇到方框,就选择插入符号,直接插入。
遇到方框里的对勾和叉,用上面五种方法的任意一种都可以。
办公教程总结
以上是为您收集整理的【Word在□方框中如何打钩√和叉×】办公软件教程的全部内容,希望文章能够帮你了解办公软件教程Word在□方框中如何打钩√和叉×。
如果觉得办公软件教程内容还不错,欢迎将网站推荐给好友。